ВНИМАНИЕ! НАШ САЙТ НЕ ИМЕЕТ НИКАКОГО ОТНОШЕНИЯ К САЙТАМ: accessinfo. ru, shop.dbforyou. ru и dbforyou. ru
В этом уроке поговорим на тему «Маска ввода в Microsoft Access». В Access существует возможность ввода данных в определенном формате. Для этого соответствующему полю необходимо задать маску ввода, определяющую формат вводимой информации. Например, можно ограничить диапазон возможных символов, которые могут быть введены в поле, только цифрами или буквами, установить автоматическое преобразование введенного текста к нижнему или верхнему регистру и т.д. В таблице ниже приведен перечень специальных символов, которые используются при формировании маски ввода.

Маска ввода в Microsoft Access
Приведем несколько примеров масок ввода (в колонке Макете показано, как будет выглядеть в поле заготовка для ввода данных, а в колонке Результат показаны итоговые значения полей после ввода данных). Также можно увидеть применение маски ввода, показывая, какой текст вводит пользователь и какой результат будет получен после автоматического преобразования этого текста.
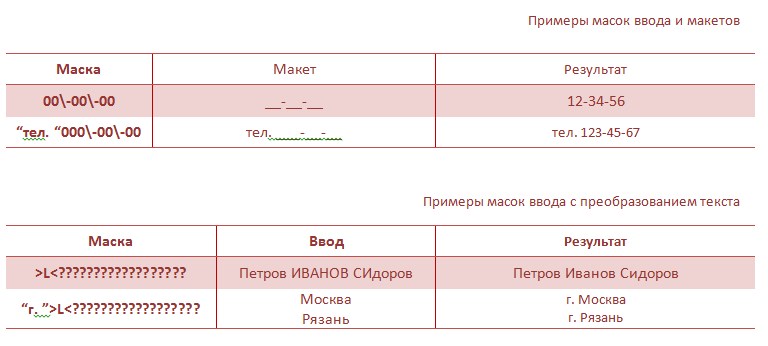
Количество символов «?» в этих масках (20) было выбрано исходя из вероятной максимальной длины встречающихся текстовых значений (фамилий и названий городов). Если в реальной базе встречаются более длинные названия, то количество символов «?» в масках необходимо увеличить, иначе «лишние» введенные символы будут обрезаны.
Коли потребуется ввести нестандартную фамилию (двойную, например Петрова-Водкина), можно временно отключить маску.
Маска ввода в Microsoft Access указывается в строке Маска ввода в разделе Свойства поля окна конструктора таблицы. Она может может задана как непосредственно в этой строке, так и с помощью мастера масок ввода, который вызывается щелчком на кнопке.

В первом окне мастера — Создание масок ввода — имеется список созданных по умолчанию масок ввода. Выбрав один из предлагаемых вариантов и щелкнув в поле Проба, можно увидеть, как будет выглядеть эта маска ввода в Microsoft Access и каким образом будут преобразовываться вводимые данные.

Для создания собственной маски ввода необходимо нажать в диалоговом окне кнопку Список, после чего активизируется окно Настройка масок ввода ввода.

Функционально это не что иное, как обычная форма Access, предусмотренная для заполнения таблицы масок (это можно увидеть по характерной панели управления записями в нижней части формы). Здесь имеются следующие поля:
- Описание — название создаваемой маски;
- Маска ввода — набор символов, непосредственно определяющий маску ввода;
- Заполнитель — символ, выбранный в качестве заполнителя;
- Образцы данных — строка, указанная в качестве примера;
- Тип маски — тип создаваемой маски (текстовый или дата/время).

После нажатия кнопки Далее появится очередное окно мастера, в котором надо указать, в каком режиме должна храниться данная маска:
- Вместе со знаками маски;
- без знаков маски;
Когда режим определен, нужно нажать кнопку Далее, после этого в завершающем информационном окне мастера просто нажать кнопку Готово.

В результате получим маску, которая состоит из трех частей, разделенных точками с запятой:
«тел. «000\-00\-00;0;_
где первая часть — непосредственно сама маска;
вторая часть — режим хранения маски (0 — вместе со знаками маски, 1 — без знаков маски);
третья часть — заполнитель отсутствующих символов.








