ВНИМАНИЕ! НАШ САЙТ НЕ ИМЕЕТ НИКАКОГО ОТНОШЕНИЯ К САЙТАМ: accessinfo. ru, shop.dbforyou. ru и dbforyou. ru
На очереди тема «Создание формы на основе запроса в Access». Если в базе данных уже имеется запрос, в котором выбраны таблицы, нужные для получения результата, определены поля, которые необходимо включить в результат, параметры, сделаны вычисления, целесообразно создавать форму на основе такого запроса.
Создание формы на основе запроса в Access дело не хитрое. В созданном ранее запросе из таблицы НАКЛАДНАЯ выбираются все накладные, по которым производилась отгрузка в заданном месяце. В вычисляемом поле месяца задано имя параметра — [Номер месяца] и запрос сохранен под именем Накладные месяца (рис. 5.11).
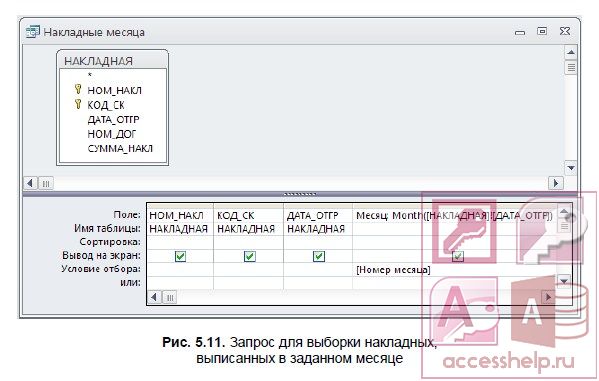
Выбор запроса с параметром в качестве источника записей позволит создать форму, обеспечивающую диалог с пользователем и вывод только тех записей, которые соответствуют заданным в диалоге условиям отбора.
Для создания такой формы можно использовать любую из команд автоматического создания формы одним щелчком мыши: Форма (Form), Разделенная форма (Split Form) или Несколько элементов (Multiple Items) (см. рис. 5.1), размещенных в группе Формы (Forms) на вкладке ленты Создание (Create).
1. Выделив запрос в области навигации, щелкните на кнопке Несколько элементов (Multiple Items). В результате выполнения этой команды откроется диалоговое окно Введите значение параметра (Enter Parameter Value).
2. Введите номер месяца, например 3. Форма откроется в режиме макета и отобразит записи, соответствующие введенному значению параметра (рис. 5.12).
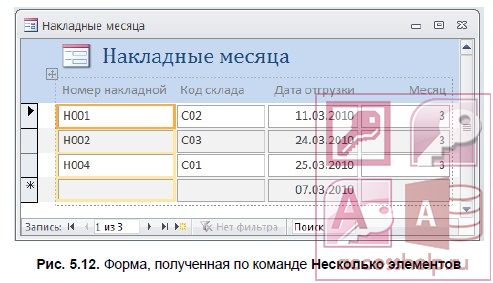
По команде Несколько элементов (Multiple Items) в форме автоматически создается табличный макет. В табличных макетах элементы расположены в двух разделах формы: надписи располагаются в заголовке формы, поля записей — по строкам в области данных.
1. Сохраните форму, воспользовавшись командой контекстного меню формы, и закройте ее.
2. Выберите форму в области навигации, выполните в ее контекстном меню команду Открыть (Open) или дважды щелкните на ней. Откроется диалоговое окно для ввода значения параметра. Введите нужное значение. В открывшейся форме будут представлены записи, выбранные в соответствии с заданным условием отбора.
3. Для построенной формы открыт режим ввода новых записей. Очевидно это находится в противоречии с заданным условием отбора, поэтому в режиме макета целесообразно открыть Страницу свойств (Property Sheet) формы и на вкладке Данные (Data) в строке Разрешить добавление (Allow Additions) выбрать значение Нет (No). После изменения свойства в форме не будет отображаться строка новой записи, а также померкнет соответствующий значок на панели перехода по записям и кнопка Создать (New) в группе Записи (Records) на вкладке ленты Главная (Home). В приведенном примере добавление новой записи вообще невозможно, т. к. в форме не представлено обязательное поле вторичного ключа — номер договора.








