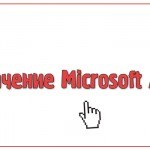Всем привет. В этом уроке говорим про изменение внешнего вида таблицы Access. Access обладает широким набором средств для изменения внешнего вида таблиц. Можно расширить или сузить столбцы, сделать строки выше или ниже, или сделать их невидимыми, если они не нужны в данный момент.
Существует несколько способов изменения ширины столбцов. Первый способ заключается в следующем:
• поместить указатель мыши на правую границу расширяемого поля, при этом вид указателя изменится на двунаправленную стрелку;
• нажать кнопку мыши и удерживайте её. в результате появится вертикальная чёрная линия, показывающая, где будет находиться граница поля, после того как кнопка мыши будет отпущена:
• перемешать линию вправо/влево до тех пор, пока ширины поля не будет достаточно.
Второй способ увеличения ширины столбца:
• выделить столбец, ширину которого надо изменить;
• нажать на заголовке этого столбца правой клавишей мыши;
• выполнить команду Ширина поля…;
• в открывшимся окне диалога «Ширина столбца» нажать кнопку По ширине данных в правом нижнем углу, а затем ОК.

В окне диалога «Ширина столбца» можно задать конкретное значение ширины столбца и нажать ОК.
На практике достаточно часто ширины экрана оказывается недостаточно, чтобы отобразить все поля таблицы. Команда Скрыть столбцы позволяет скрыть отдельные столбцы таблицы, оставив на экране только необходимые. Информация в скрытых столбцах не удаляется, а просто не отображается на экране.
Для того, чтобы скрыть столбец, сначала надо выбрать его нажатием на область маркировки этого столбца. Нажать на заголовке этого столбца правой клавишей мыши. Затем выполнить команду Скрыть столбцы из выпадающего меню.
Для отображения на экране скрытых столбцов используется команда Показать столбцы. Для её вызова необходимо нажать правой клавишей мыши на заголовке любого поля, в выпадающем меню выбрать команду. При выполнении данной команды на экране отрывается окно диалога «Отображение столбцов» со списком всех полей таблицы.
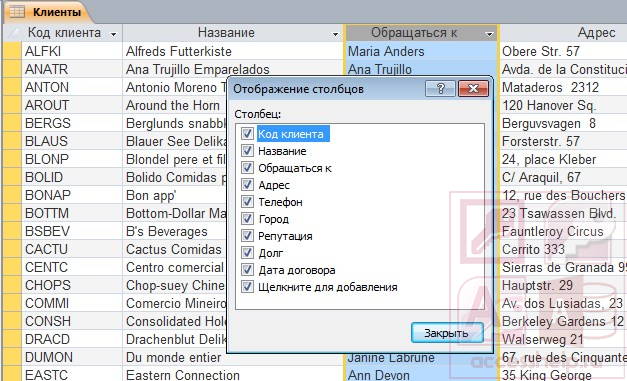
Видимые столбцы отмечены значком «V». Чтобы сделать столбец видимым, надо установить соответствующий ему флажок. Если нужно скрыть какие-то столбцы, в этом же окне диалога нужно снять флажок отображения поля.
При просмотре таблицы с большим количеством столбцов можно перепутать информацию при переходе в правую часть таблицы, когда левые столбцы исчезают из вида. Access позволяет зафиксировать один или более столбцов, то есть сделать так. чтобы они оставались видимыми на экране при любых перемещениях других столбцов. Для этого надо воспользоваться командой Закрепить столбцы, предварительно выделив закреплённый столбец н нажав правую клавишу мыши. Теперь при перемещении по таблице зафиксированные столбцы останутся видимыми на экране. Для отмены закрепления столбцов надо воспользоваться командой Освободить все столбцы.
Access позволяет изменять параметры шрифта (размер, тип, начертание). Для этого необходимо выполнить следующие действия:
• на Ленте выбрать вкладку Главная; на ней будет присутствовать группа «Шрифт»;
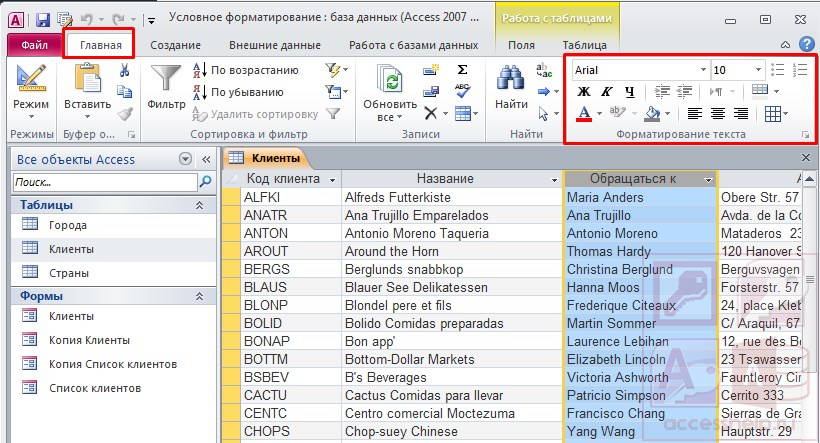
• выбрать наиболее подходящий шрифт, начертание, цвет и размер; изменения сразу отображаются на тексте.
Чтобы изменить формат отображения данных, необходимо нажать на значок «Формат таблицы»(находится в правом нижнем углу), откроется окно «Формат таблицы». В этом окне доступны команды изменения внешнего вида таблицы: Оформление, Линия сетки, Цвет фона, Дополнительный цвет фона, Цвет линии, Вид границы и линий, Направление.
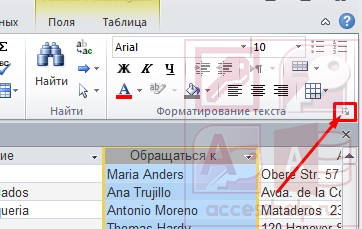
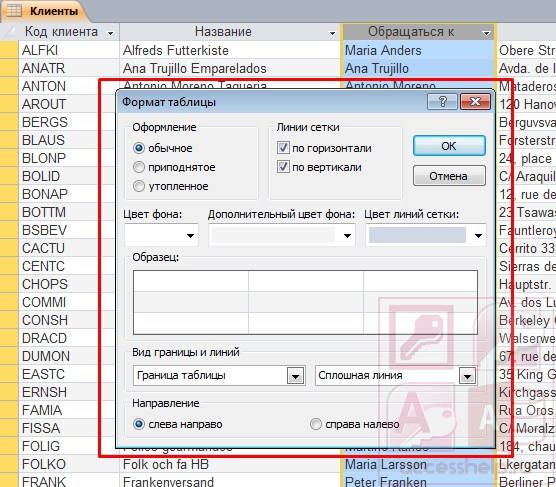
В этом уроке вы узнали, что влияет на изменение внешнего вида таблицы Access. Если было интересно, то крайне рекомендую посмотреть видеоурок ниже.