ВНИМАНИЕ! НАШ САЙТ НЕ ИМЕЕТ НИКАКОГО ОТНОШЕНИЯ К САЙТАМ: accessinfo. ru, shop.dbforyou. ru и dbforyou. ru
Всем привет. В этом уроке говорим на тему «Импорт и экспорт данных в базе Access».
Microsoft Office Access позволяет импортировать в таблицы данные, созданные в других программах. В частности, возможен импорт данных из электронных таблиц Excel и таблиц другой базы данных Access. Переключитесь на страницу «ленты» «Внешние данные».
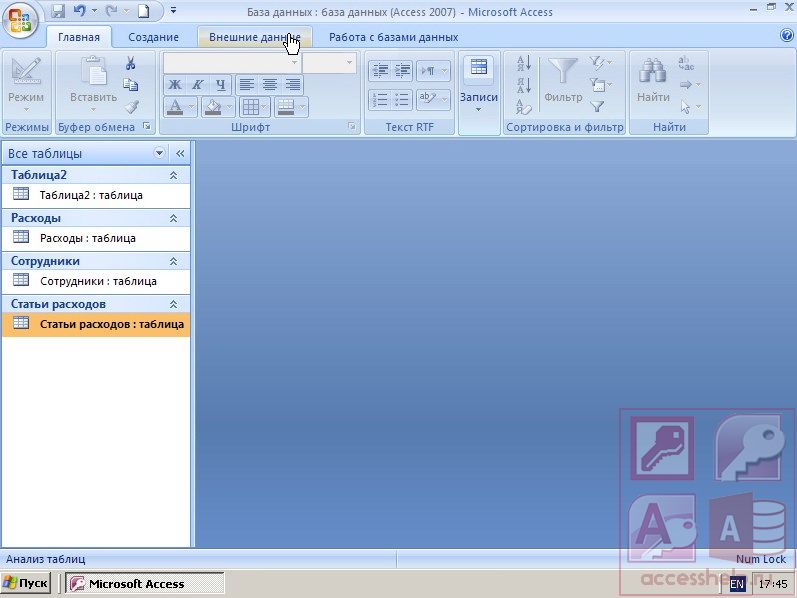
В группе «Импорт» нажмите кнопку, соответствующую типу файла – источника данных, например, «Excel».

В открывшемся окне диалога следует найти файл данных источника, или ввести в поле «Имя файла» полный путь к этому файлу.
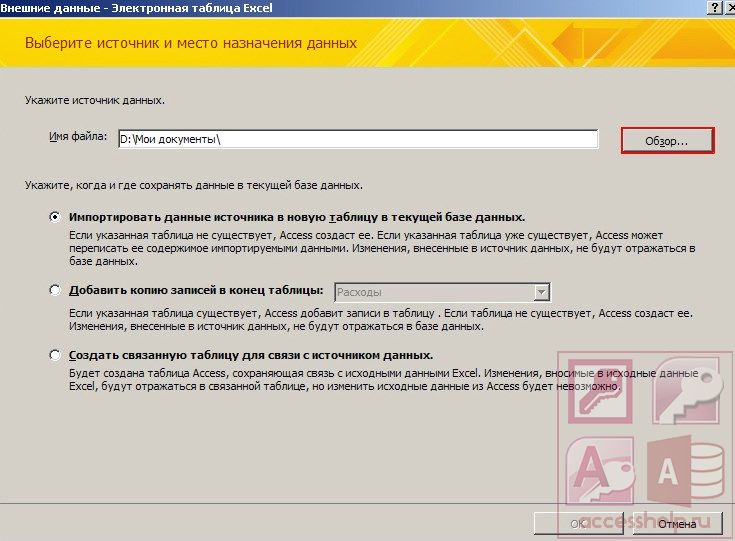
В группе переключателей нужно выбрать место назначения для импортируемых данных: в новую таблицу,
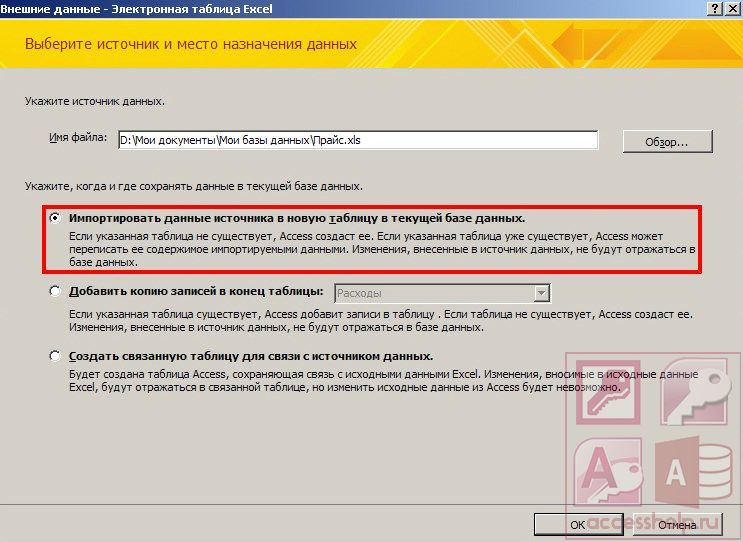
в конец существующей или в таблицу,
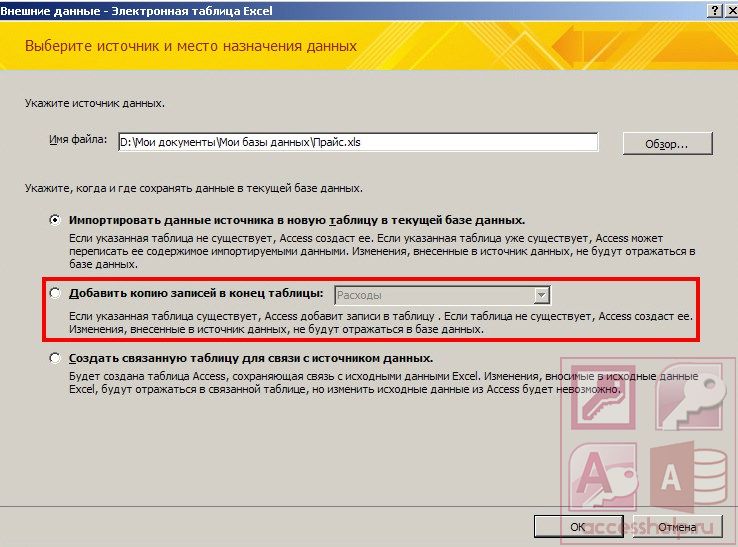
связанную с файлом — источником.
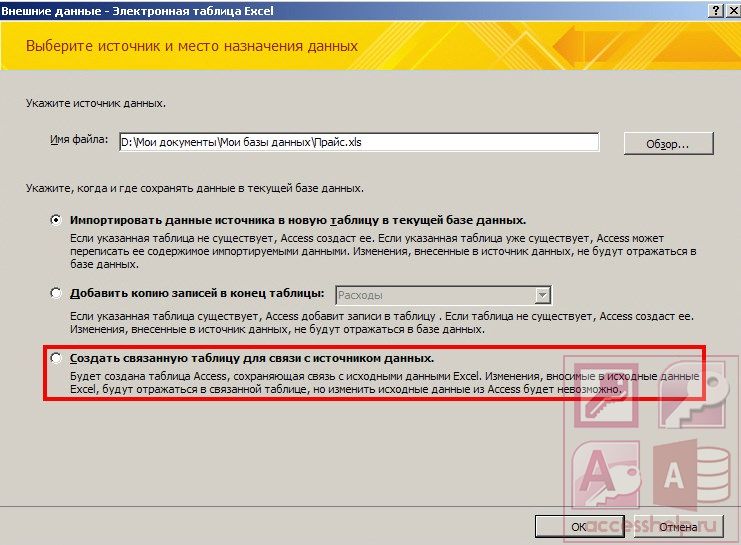
Для подтверждения выбора нажмите кнопку «OK».
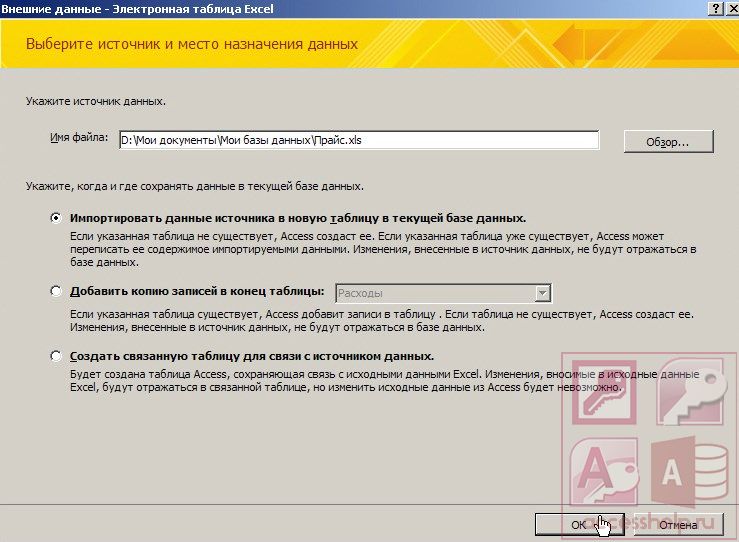
Мастер импорта Microsoft Office Access 2007 предлагает выполнить определенную последовательность действий для вставки импортируемых данных в выбранное место. На первой странице Мастера выберите лист файла Excel, содержащий данные для импорта, и нажмите кнопку «Далее».
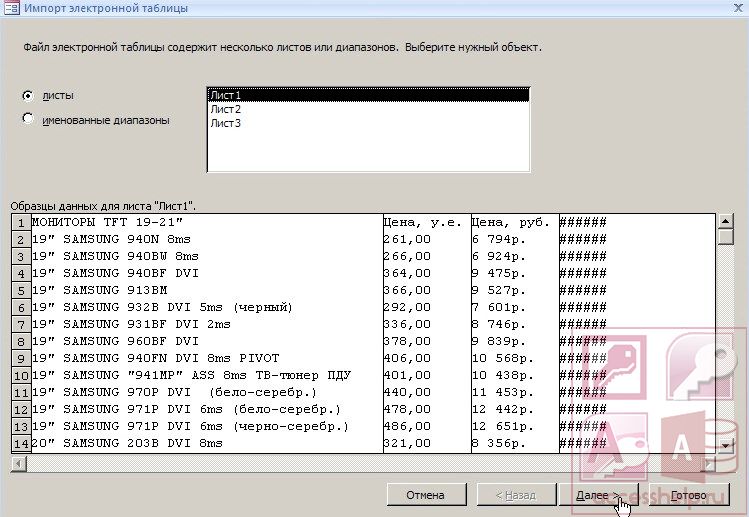
Если первая строка выбранного листа содержит имена полей, можно установить флажок «Первая строка содержит заголовки столбцов».
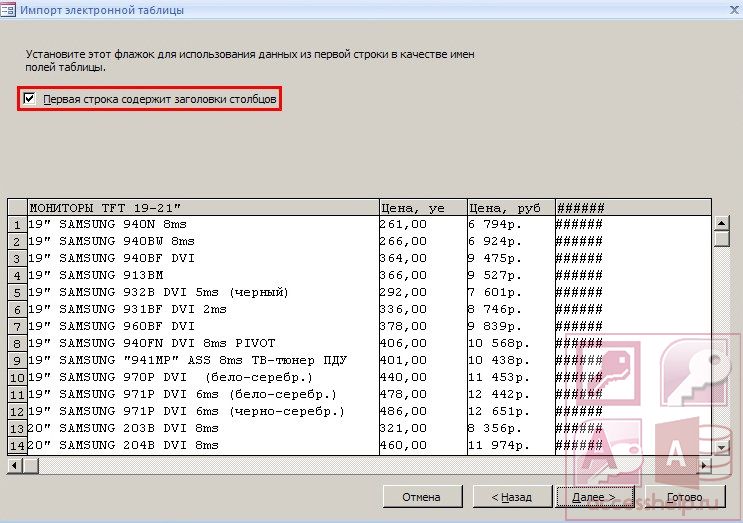
В этом случае заголовки столбцов будут использованы в Access в качестве имен полей в таблице. Для перехода на следующую страницу Мастера нажмите кнопку «Далее».
На этой странице можно просмотреть и подкорректировать свойства полей новой таблицы. Для того чтобы отобразить свойства нужного поля, нужно щелкнуть по соответствующему столбцу в образце данных. Если данные какого-либо столбца не нужны или не переносятся в Access корректно, можно не импортировать этот столбец. Для этого выделите столбец, который не следует включать в таблицу,
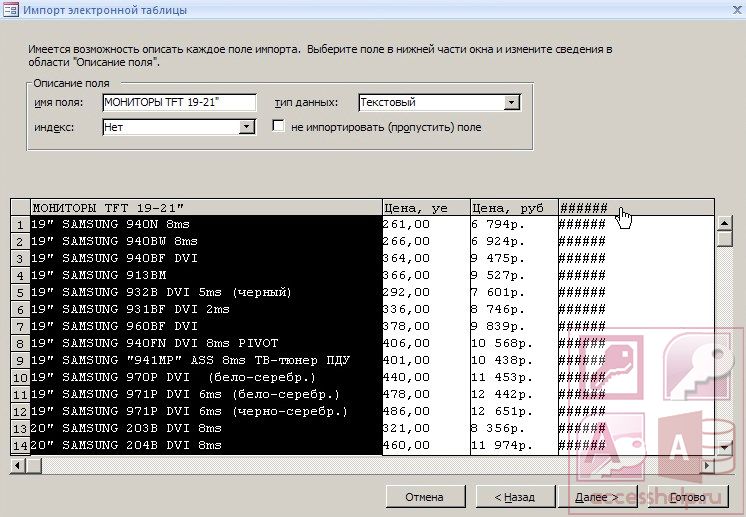
и установите переключатель «Не импортировать (пропустить) поле». Нажмите кнопку «Далее».
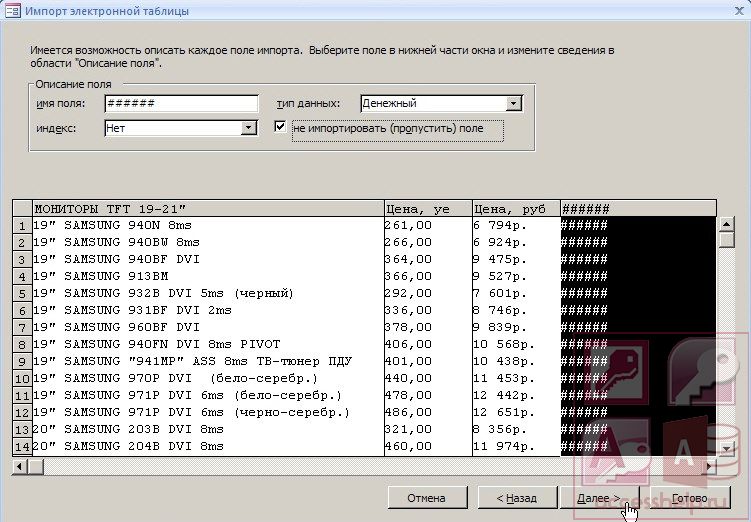
В этом окне необходимо задать первичный ключ для таблицы.
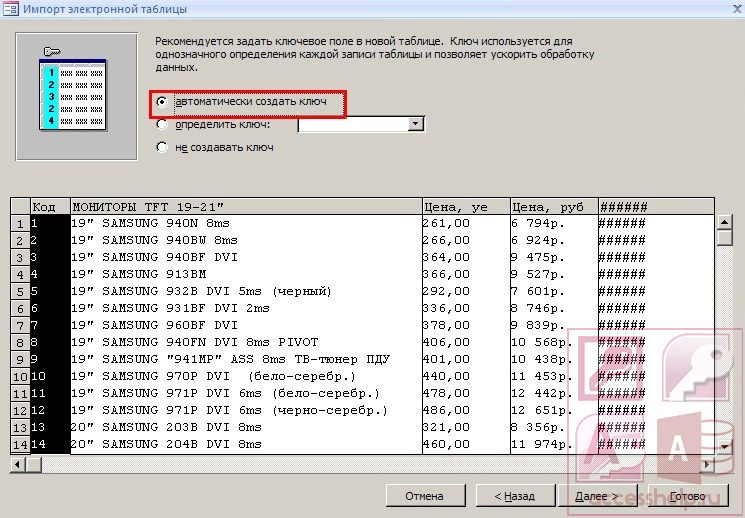
При выборе переключателя «автоматически создать ключ» Мастер добавит поле счетчика в качестве первого поля новой таблицы и автоматически заполнит его значениями, начиная с единицы.
Нажмите кнопку «Далее».
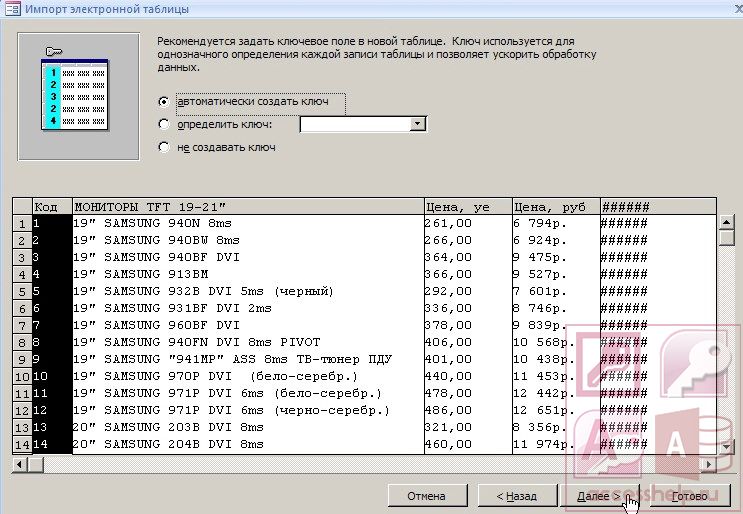
В последнем окне Мастера надо указать имя конечной таблицы в поле «Импорт в таблицу».
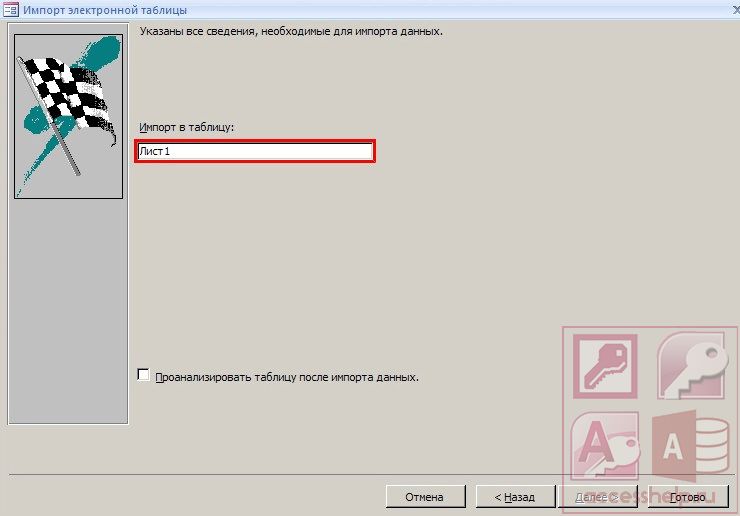
Нажмите кнопку «Готово», чтобы импортировать данные.
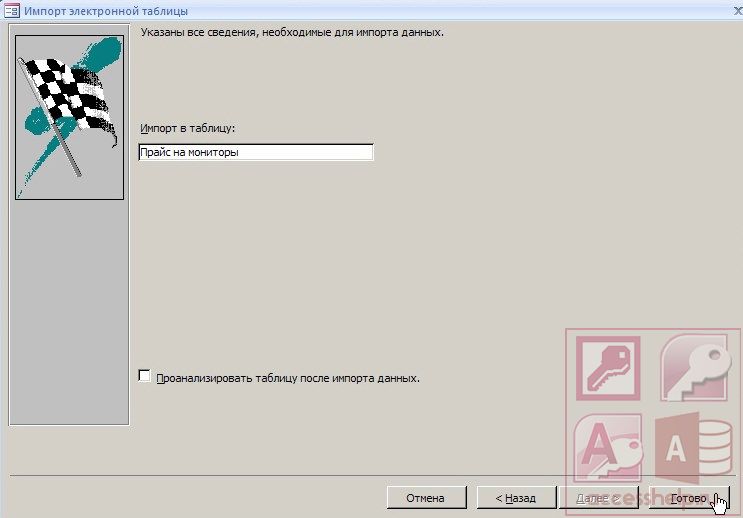
Если импорт данных был завершен успешно, в Мастере отображается страница с состоянием операции импорта. Установив флажок «Сохранить шаги импорта», пользователь может сохранить сведения о выполненной операции для последующего использования.
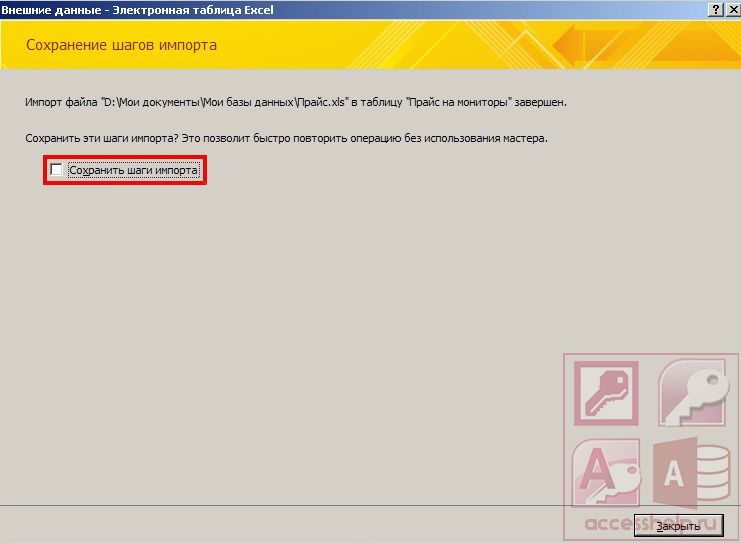
Для завершения операции импорта нажмите кнопку «Закрыть». В области переходов откройте таблицу «Прайс на мониторы», чтобы просмотреть результат импорта, дважды щелкнув на таблице левой кнопкой мыши.
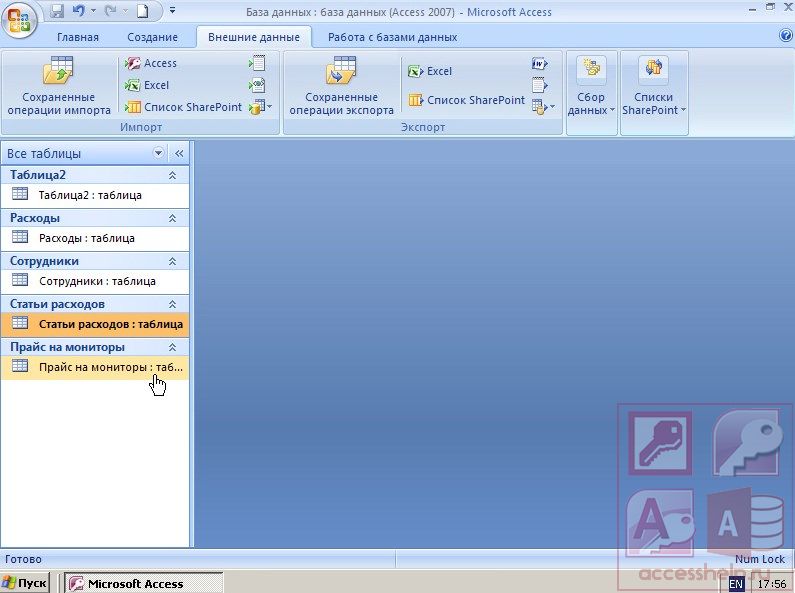
Если на странице «Внешние данные» в разделе «Импорт» нет команды, соответствующей нужному типу файла, нажмите кнопку «Дополнительно»
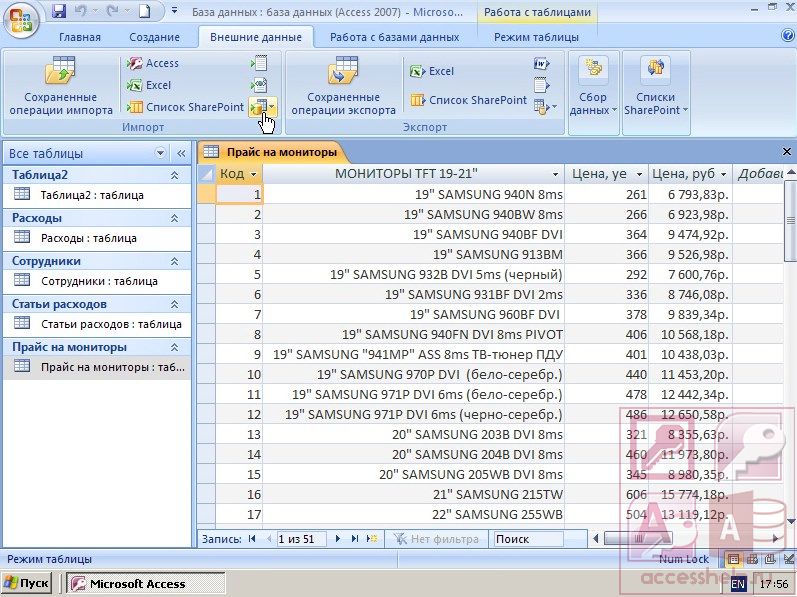
и проверьте, нет ли этого типа данных в открывшейся галерее.
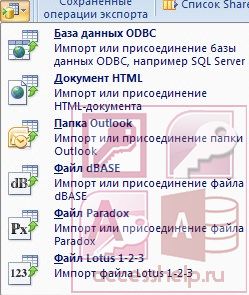
Если нужного файла нет и в этом дополнительном списке, может потребоваться запустить программу, в которой были созданы импортируемые данные, и сохранить с её помощью данные в одном из поддерживаемых Access форматов, например, в текстовом файле с разделителями

Данные из Microsoft Office Access 2007 также можно экспортировать в файлы других форматов, например, Microsoft Office Excel 2007, файлы в формате RTF, текстовые файлы с разделителями или с полями фиксированной ширины, и так далее. Для запуска Мастера экспорта необходимо открыть экспортируемую таблицу и на странице «ленты» «Внешние данные», в разделе «Экспорт»,
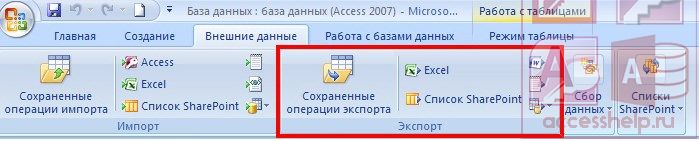
выбрать кнопку, соответствующую формату файла, в который будут экспортироваться данные таблицы.
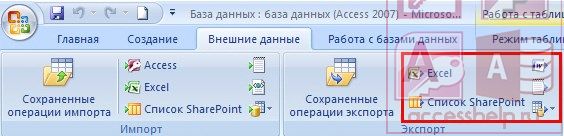
В этом уроке на простом примере было показано Импорт и экспорт данных в базе Access. Если было интересно, то рекомендую посмотреть видеоурок ниже.









