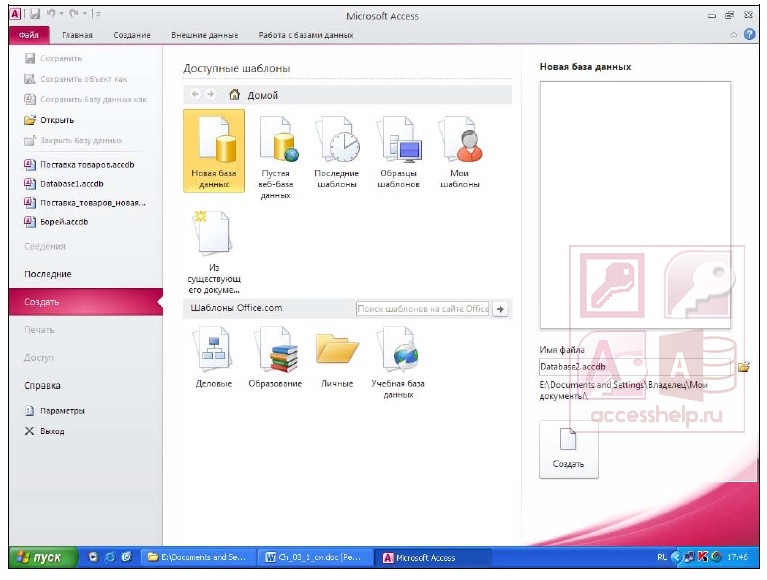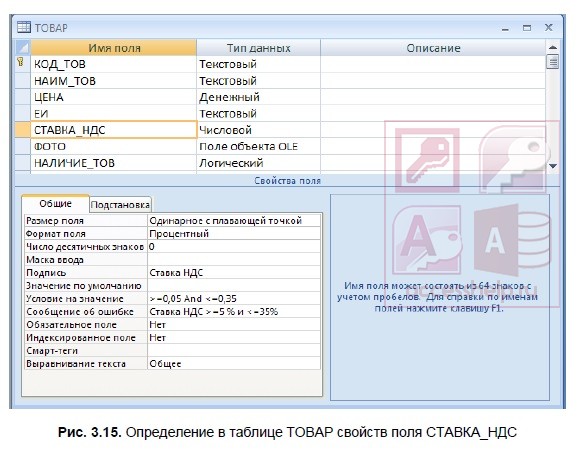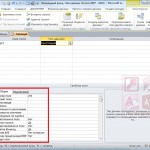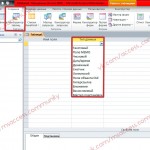ВНИМАНИЕ! НАШ САЙТ НЕ ИМЕЕТ НИКАКОГО ОТНОШЕНИЯ К САЙТАМ: accessinfo. ru, shop.dbforyou. ru и dbforyou. ru
Рассмотрим последовательность действий, когда перед нами стоит задача — создание таблиц в MS Access.
Напомним, что все объекты базы данных Access создаются и сохраняются в одном файле, который создается щелчком мыши в стартовом окне Access на значке Новая база данных (Blank Database). При этом в разделе Новая база данных (Blank Database) задается имя базы данных и выбирается папка, в которой нужно сохранить файл базы данных. В результате открывается окно новой пустой базы данных.
Создание структуры таблицы
Начнем создание таблицы ТОВАР с определения ее структуры в режиме конструктора таблиц. На вкладке ленты Создание (Create) в группе Таблицы (Tables) выполним команду Конструктор таблиц (Table Design).
В окне конструктора Таблица1 (Table1) (рис. 3.15) в соответствии с приведенными в табл. 3.1 проектными параметрами структуры определим все поля таблицы ТОВАР.
Для каждого поля таблицы ТОВАР определим Имя поля (Field Name), Тип данных (Data Type) и на вкладке Общие (General) зададим свойства полей:
- для текстовых полей в свойстве Размер поля (Field Size) зададим размеры, указанные в соответствующем столбце табл. 3.1;
- для числового поля СТАВКА_НДС выберем в свойстве:
- Размер поля (Field Size) — Одинарное с плавающей точкой (Single);
- Формат поля (Format) — Процентный (Percent). При отображении одинарных с плавающей точкой чисел, для которых выбран встроенный формат поля Процентный (Percent), их значения умножаются на 100 и к ним добавляется знак процента. При этом ввод ставки НДС должен осуществляться в формате отображения, например, 15%, 7,5%;
- Число десятичных знаков (Decimal Places) — 0;
- для поля ЦЕНА выберем в свойстве:
- Формат поля (Format) — Денежный (Currency). Денежные суммы будут отображаться в соответствии с установленными по умолчанию в Microsoft Windows региональными параметрами в виде 123 456 789,00р.; Денежный тип поля используют для предотвращения округления во время вычислений. В денежных полях обеспечивается 15 знаков слева от десятичной запятой и 4 знака справа. Денежное поле занимает 8 байтов;
- Число десятичных знаков (Decimal Places) — 2;
- свойства Подпись (Caption), Условие на значение (Validation Rule), Сообщение об ошибке (Validation Text) — для каждого из полей зададим, как указано в табл. 3.1:
- в поле СТАВКА_НДС будут сохраняться числовые данные Одинарное с плавающей точкой (Single), поэтому в условии на значение должны использоваться соответствующие значения и нельзя вводить их в формате отображения, т. е. в нашем случае в процентах;
- для полей с числовыми данными ЦЕНА и СТАВКА_НДС задайте свойство Значение по умолчанию (Default Value), например, равное 0. Это позволит правильно выполнять арифметические операции с этими полями;
- дополните таблицу ТОВАР вычисляемым полем, которое будет содержать цену с НДС. Для этого задайте имя поля, например Цена с НДС, выберите тип данных Вычисляемый (Calculated). Откроется построитель выражений, где, выбирая поля, имеющиеся в таблице ТОВАР, и знаки операторов, постройте выражение ЦЕНА+ЦЕНА*СТАВКА_НДС. Это же выражение будет записано в соответствующую строку общих свойств поля. Можно записать или откорректировать выражение в этом свойстве, не прибегая к помощи построителя. Выберите для свойства поля Тип результата (Result Type) значение Денежный (Currency).
Если в некоторых записях таблицы не будет введено значение цены или ставки НДС, и для значения по умолчанию не было указано никаких числовых данных, результат в вычисляемом поле не отобразится. Это связано с тем, что при отсутствии значения в поле оно получает значение Null, с которым не могут производиться вычисления.
Условие на значение, которое заносится в свойство поля, является выражением. Оно может быть сформировано с помощью построителя выражений (рис. 3.16). Построитель вызывается в окне конструктора таблиц (см. рис. 3.15) при нажатии кнопки, расположенной справа от строки Условие на значение (Validation Rule), в которую должно быть введено выражение. Построитель можно вызвать и командой Построитель (Builder) на панели конструктора в группе Сервис (Tools).
Для ввода операторов «больше равно» и «меньше равно» существуют специальные знаки. Не допускайте пробелов при вводе выражения. Нужные пробелы построитель введет сам.
После ввода выражения в окно построителя и нажатия кнопки OK Access выполнит синтаксический анализ выражения и отобразит его в строке Условие на значение (Validation Rule).
Теперь определим первичный ключ таблицы. Выделим поле КОД_ТОВ, щелкнув кнопкой мыши на области маркировки слева от имени поля, и нажмем кнопку Ключевое поле (Primary Key) на вкладке ленты Конструктор (Design) в группе Сервис (Tools) (см. рис. 3.14). Признаком установки ключа является изображение ключа слева от имени поля. Определим свойства ключевого поля в соответствии с табл. 3.1.
Для инвентарных номеров и других номеров или кодов, которые часто выступают в качестве ключей и не используются в математических вычислениях, вместо числового целесообразно выбрать текстовый тип данных.
Сохраним созданную структуру таблицы и присвоим имя новой таблице — ТОВАР. Для этого выполним команду Сохранить (Save) в контекстном меню таблицы, на Панели быстрого доступа (Customize Quick Access Toolbar) или на вкладке Файл (File). В окне Сохранение (Save As) введем имя таблицы (рис. 3.17).
При сохранении таблицы происходит обновление файла базы данных, в которую помещается созданная таблица. После сохранения структуры таблицы переходите ко второму этапу создания таблицы — созданию записей. Для этого переключитесь в режим таблицы нажатием кнопки Режим (View) на ленте конструктора или выбором этого режима при открытии списка этой кнопки (рис. 3.18).
Смотрим видео:
Далее поговорим про типы полей более подробно. И начнем с поля объекта OLE.