ВНИМАНИЕ! НАШ САЙТ НЕ ИМЕЕТ НИКАКОГО ОТНОШЕНИЯ К САЙТАМ: accessinfo. ru, shop.dbforyou. ru и dbforyou. ru
Сегодня поговорим на тему «Однотабличные формы в Access». Формы являются основой разработки диалоговых приложений пользователя для работы с базой данных. Формы, адекватные формам первичных документов, позволяют выполнять загрузку справочных, плановых и оперативно-учетных данных, в любой момент просматривать и редактировать содержимое ранее введенных в базу данных документов, оформлять новые документы.
Формы обеспечивают удобную работу с данными одной или нескольких взаимосвязанных таблиц, которые выводятся на экран с использованием ее макета, разработанного пользователем. Работая с формой, пользователь может добавлять, удалять и изменять записи таблиц, получать расчетные данные. В процессе работы может осуществляться контроль вводимых данных, могут проверяться ограничения на доступ к данным, выводиться необходимые дополнительные сведения.
Форма состоит из элементов управления, которые отображают поля таблиц, и графические элементы, не связанные с полями таблиц. Графические элементы управления предназначены, прежде всего, для разработки макета формы: полей таблиц и запросов, надписей, внедряемых объектов (рисунков, диаграмм), вычисляемых полей, кнопок, выполняющих печать, открывающих другие объекты или задачи.
Однотабличные формы в Access
Однотабличные формы в Access предназначены для загрузки, просмотра и корректировки данных одной таблицы. Источником данных такой формы служит единственная таблица. Она может быть легко создана одним щелчком мыши с помощью команд автоматического создания формы: Форма (Form), Разделенная форма (Split Form) или Несколько элементов (Multiple Items), размещенных на вкладке ленты Создание (Create) в группе Формы (Forms) (рис. 5.1). Для последующей настройки формы в соответствии с требованиями пользователя ее можно доработать в режиме макета или конструктора. Можно удалить из формы ненужные поля, изменить расположение элементов управления и подобрать их размеры, добавить новые элементы управления, произвести вычисления, задать свойства формы и ее элементов управления.

В форме, созданной с помощью команды Несколько элементов (Multiple Items), отображается сразу несколько записей, и все поля записи размещаются в одной строке, что удобно для ввода данных из простых справочников, имеющих только табличную часть. Этот макет формы аналогичен отображению записей таблицы в режиме таблицы, однако при этом предоставляются многочисленные возможности по настройке отображения и дополнения новыми элементами.
В форме, созданной с помощью команды Разделенная форма (Split Form), одновременно отображаются данные в двух представлениях — в одном ее разделе записи отображаются в виде таблицы, в другом выводится единственная выделенная в таблице запись, предназначенная для удобной работы с ее данными.
Общим для этих команд является то, что они автоматически создают для выбранной таблицы форму, не вступая в диалог с пользователем, и сразу выводят на экран форму в режиме макета.
Создать однотабличные формы в Access можно с помощью команды Мастер форм (Form Wizard), размещенной на вкладке ленты Создание (Create) в группе Формы (Forms). В диалоговых окнах мастера пользователь выбирает поля, которые надо включать в форму, способ отображения записей, стиль оформления.
Создайте однотабличную форму СПРАВОЧНИК ТОВАРОВ для ввода, просмотра и корректировки данных таблицы ТОВАР в базе данных Поставка товаров. Поскольку в таблице есть поле с фотографией, требующее большой области для отображения, одновременно выводите в форме поля только одной записи таблицы.
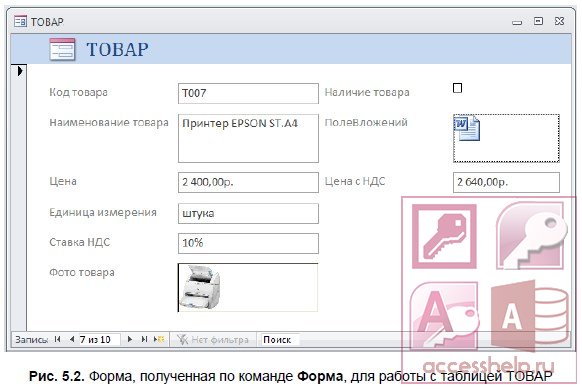
Чтобы источником записей формы стала таблица ТОВАР, выберите ее в области навигации и выполните команду Форма (Form) на вкладке ленты Создание (Create). Эта команда обеспечит автоматическое создание формы на основе только одной выбранной таблицы. Завершается работа команды отображением формы в режиме макета (рис. 5.2). При этом в форме отображаются поля одной записи таблицы, расположенные в макете в столбик. Заголовок формы соответствует имени таблицы источника ТОВАР. Скрытые в таблице поля, например, командой Скрыть поля (Hide Fields) из контекстного меню выделенного столбца, не включаются в форму.
Для закрепления темы «Однотабличные формы в Access» смотрим видеоурок:








