ВНИМАНИЕ! НАШ САЙТ НЕ ИМЕЕТ НИКАКОГО ОТНОШЕНИЯ К САЙТАМ: accessinfo. ru, shop.dbforyou. ru и dbforyou. ru
Всем привет, друзья! Сегодня постараюсь подробно и, по возможности кратко рассказать как создать таблицы в базе данных LibreOffice Base.
Если у вас данной программы нет на вашем компьютере, вы сможете скачать ее с официального сайта Libreoffice. Здесь надо будет перейти на вкладку «загрузить» и выбрать необходимую версию данной программы. Преимущество Libreoffice перед microsoft office — этот пакет абсолютно бесплатен.
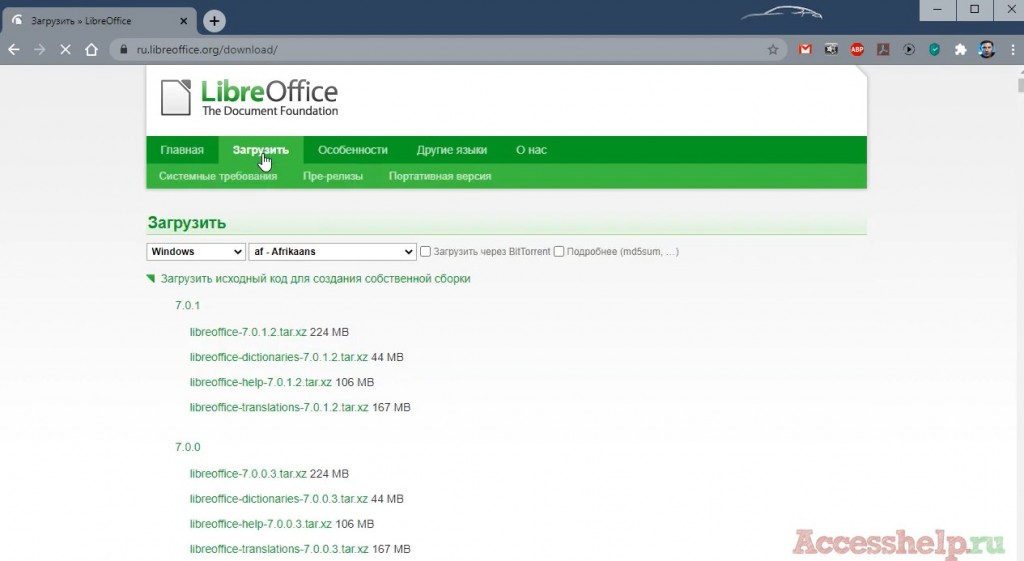
Давайте снова вернемся в программу Libreoffice.
Чтобы создать базу данных, нам нужно открыть приложение Base, перед нами открывается мастер создания базы данных, и на этом шаге мы либо создаем новый файл базы данных либо открываем ранее созданный файл. Давайте сейчас мы создадим новую базу данных.
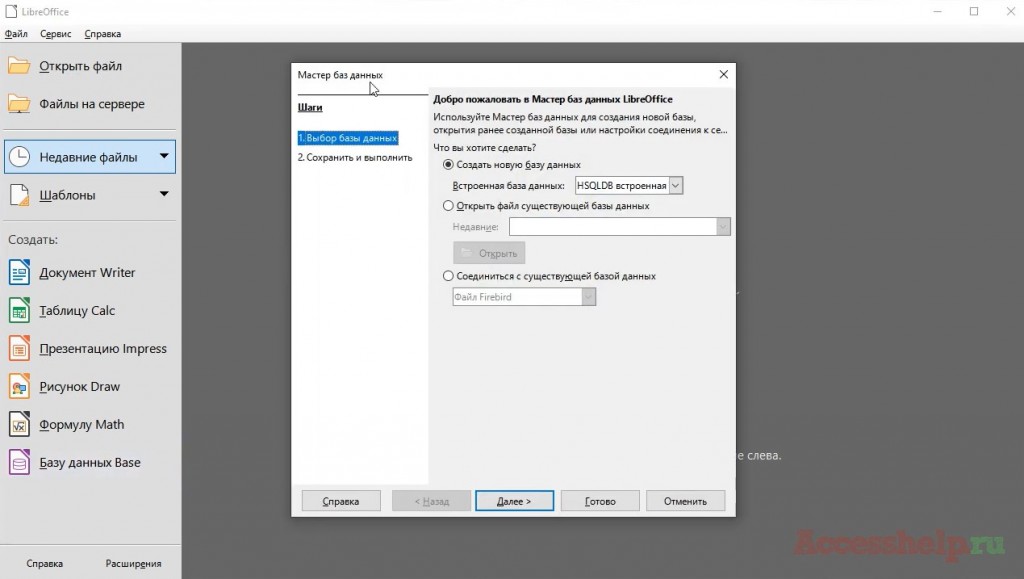
Нажмем «далее» выбираем опцию «нет мы не хотим регистрировать базу данных в Libreoffice», ниже оставляем галку «открыть базу для редактирования». Нажимаем готово.
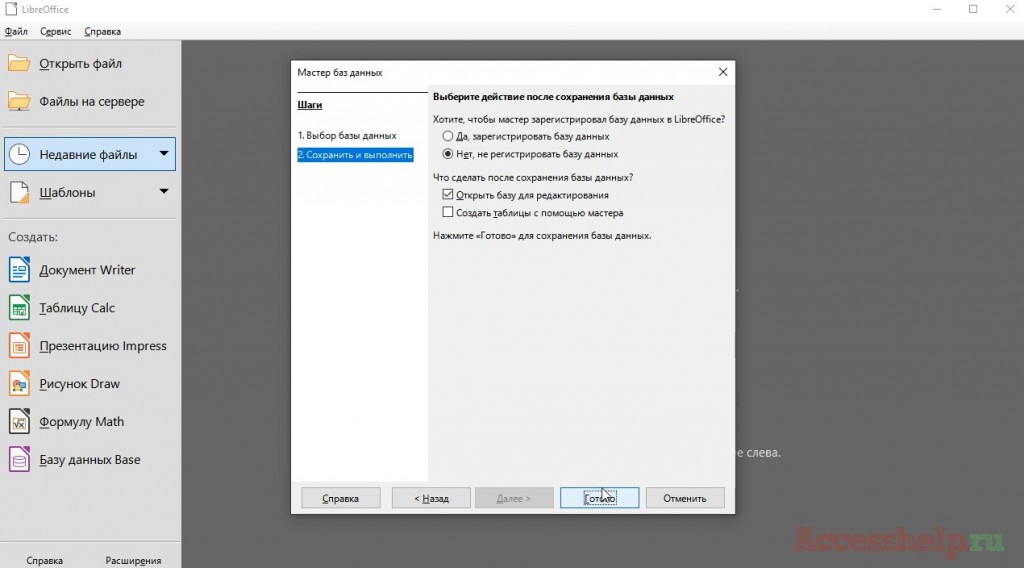
Далее мы должны выбрать место, где будет храниться наша база данных. Я сохраняю в моих документах и назову данную базу «ремонт компьютеров». Именно такая тема будет нашей создаваемой базы. Нажимаем «сохранить» и перед нами открывается окно программы Libreoffice Base.
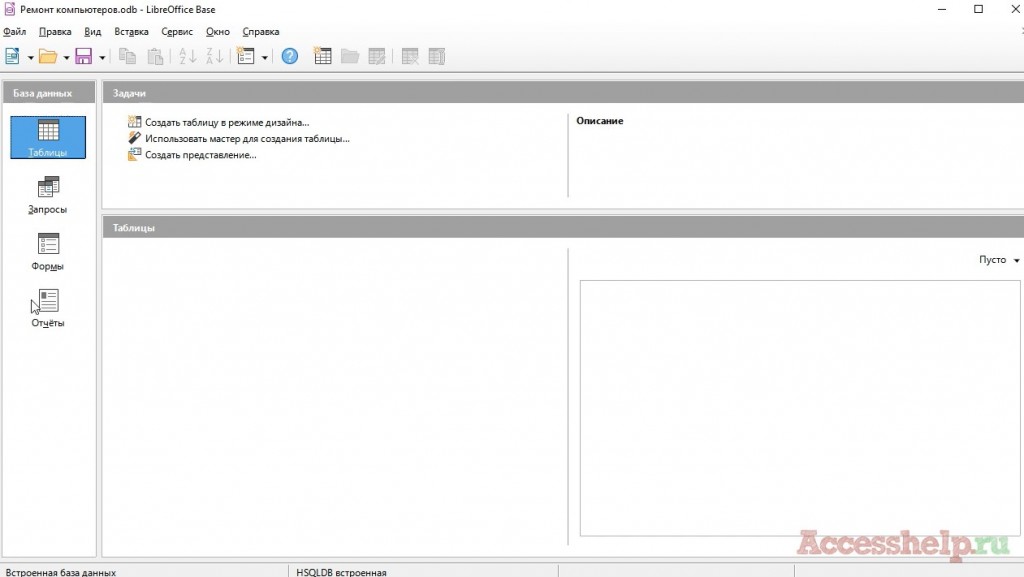
Как создать таблицы в базе данных LibreOffice Base
Слева перечислены все основные объекты, которые мы сможем создать в этой программе. По аналогии с программой Microsoft Access в данной программе мы также можем создавать таблицы, запросы, формы и отчеты. То есть типовые объекты, с помощью которых мы будем работать с данными. Конкретно в этом уроке я расскажу как создать таблицы в базе данных LibreOffice Base.
В Libreoffice существуют два способа создания таблицы: это создание таблицы с помощью мастера и создание таблицы с помощью конструктора. В данной программе конструктор называется дизайн. Давайте, создадим таблицу с помощью дизайна. Кликаем по «Создать таблицу в режиме дизайна».
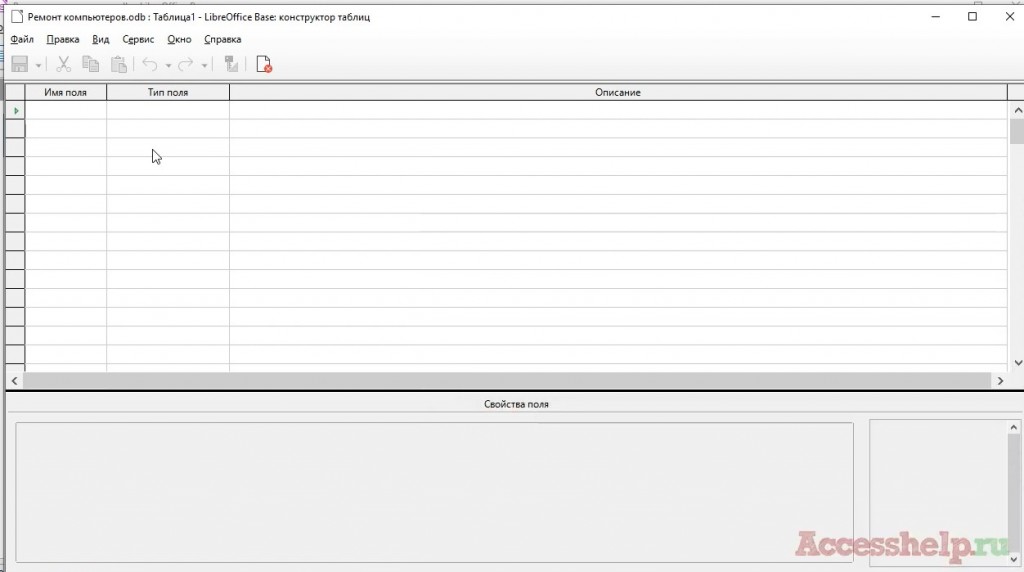
Как создать таблицы в базе данных LibreOffice Base
Если вы смотрели мои уроки, где я показываю, как работать в конструкторе таблиц в программе microsoft access, то внешне конструктор таблиц Аксеса и дизайн таблиц Libreoffice Base очень похожи. Да, друзья, я забыл сказать какую базу мы начнем создавать в данном уроке. Я остановился на теме «база данных организации по ремонту компьютеров», то есть мы создадим базу данных для хранения информации о выполнении ремонтных работ сотрудниками фирмы. Мы будем хранить информацию по клиентам, по исполнителям, заказам, также у нас будет храниться прайс-лист на выполнение ремонтных работ. Также мы будем иметь в виду, в одном заказе могут фигурировать несколько видов ремонтных работ. Давайте начнем создавать таблицу «Исполнители».
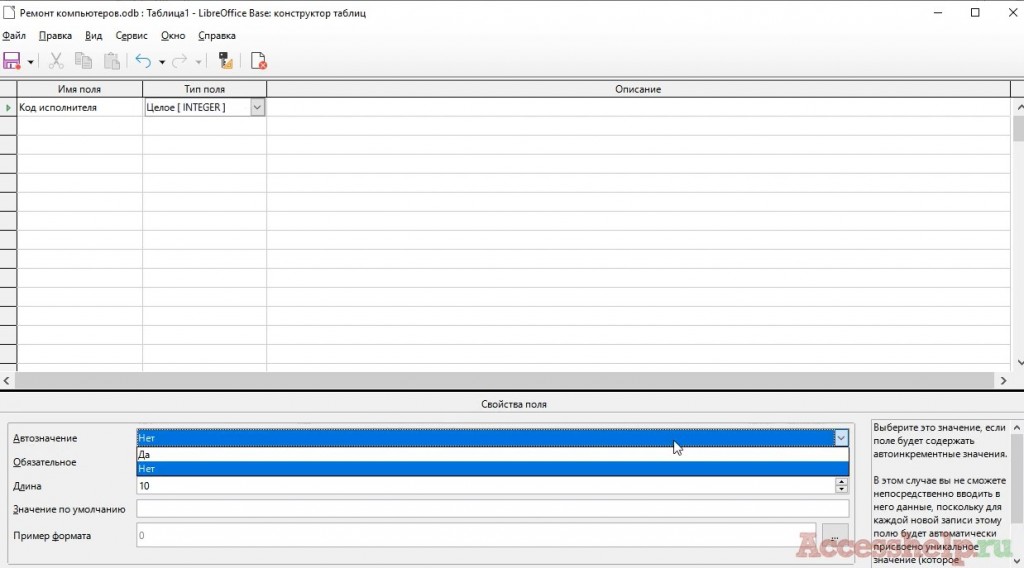
Как создать таблицы в базе данных LibreOffice Base
Первое поле у нас будет «код исполнителя» — это будет числовой тип поля. Кликаем по выпадающему списку и выбираем пункт «целое Integer». Если мы хотим, чтобы данное поле было полем типа «счетчик», в свойствах поля мы выбираем пункт «автозначение» и ставим его в положение «да». Тем самым, у нас будет автоматически заполняться поле «код исполнителя». Обращу ваше внимание, после того, как «код исполнителя» стал счетчиком, программа Libreoffice Base автоматически сделала его ключевым полем.
Давайте дальше у нас будет поле «фамилия» — это будет текстовое поле длина 30 символов. «Имя» — это будет также текст 30 символов. Здесь можно копировать поля таблицы. Щелкаем по зеленому треугольнику, нажимаем Ctrl+C, щелкаем ниже и нажимаем Ctrl+V. Копируется тип поля, но не копируются имя поля.
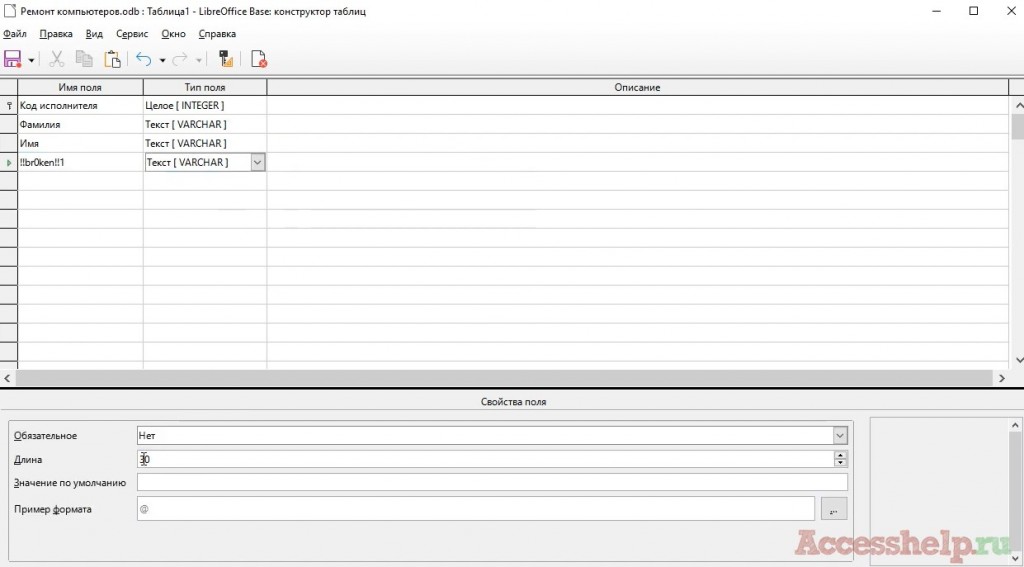
Как создать таблицы в базе данных LibreOffice Base
Libreoffice Base сразу говорит нам о том, что в одной таблице не может быть двух полей с одинаковыми именами. Давайте здесь напишем «отчество». И последнее поле здесь будет «процент вознаграждения». Тип поля будет «короткое целое SmallInt». Каждый исполнитель получает фиксированный процент вознаграждения от стоимости выполнения работы. Давайте, нажмем кнопку «сохранить» и назовем таблицу «исполнители». ok.
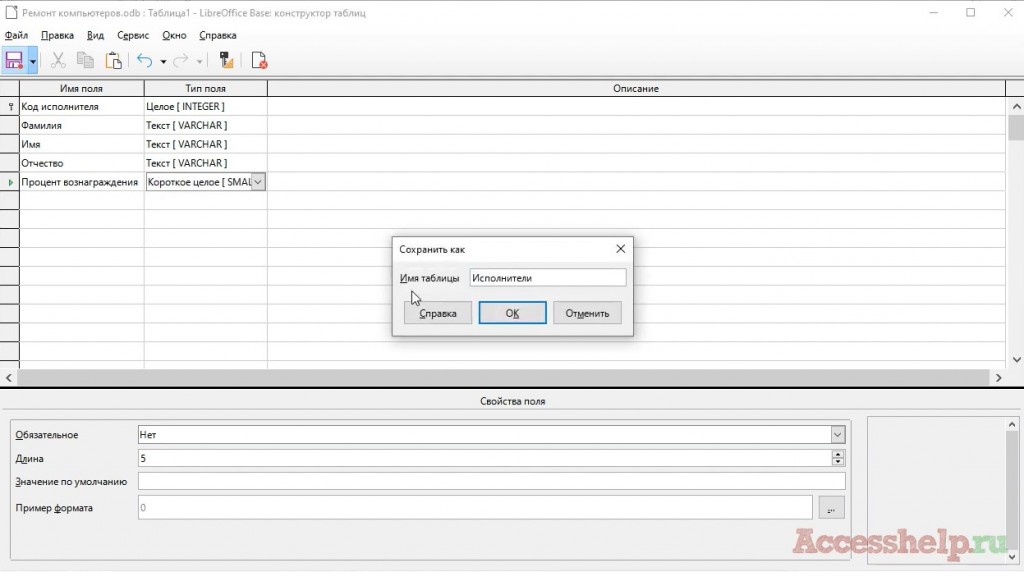
Давайте, сейчас мы конструктор таблиц закроем. Дважды щёлкнем по таблице «исполнители» и введем буквально одну-две записи в данную таблицу. Обратите внимание ,в Libreoffice Base счетчик идет с нуля, а если мы вспомним Microsoft Access, то там счетчик по умолчанию начинался с единицы. Давайте сейчас закроем данную таблицу и перейдем к следующей таблице.
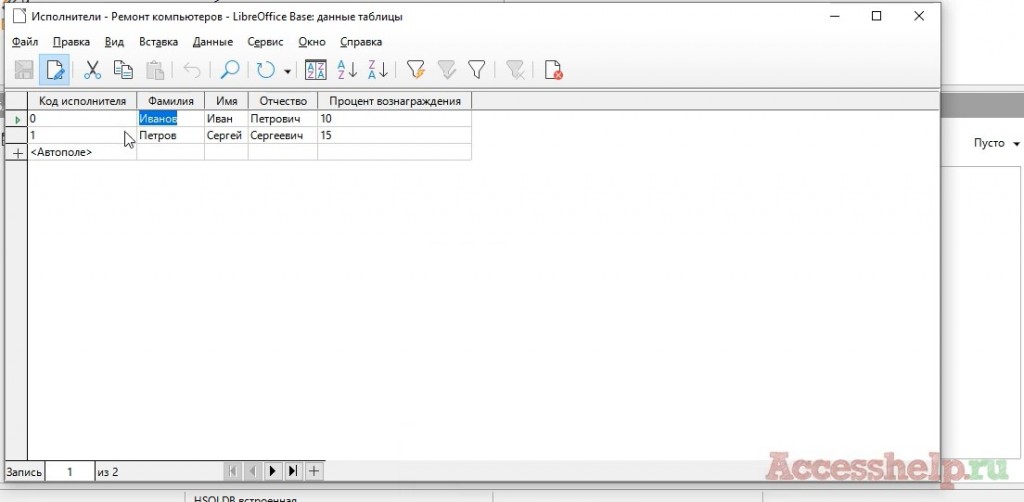
Это таблица «Прайс работ». Снова кликаем «создать таблицу в режиме дизайна». Так, в этой таблице будет следующие поля: «Код работы» — это у нас будет числовой тип поля, целое Integer. Давайте, я вам сразу покажу, как сделать поле ключевым. Мы щелкаем правой кнопкой мыши по нужному полю и выбираем пункт «первичный ключ». Всё, у нас появляется ключ рядом с именем поля, соответственно, мы понимаем, что поле «код работы» является ключевым.
Кратко скажу, что ключевые поля в данной работе нам понадобятся для того, чтобы связать наши таблицы. Связывать таблицы мы будем уже в следующем уроке.
Следующем полем здесь будет «название работы». «Название» — это текст, длина 50 символов. Далее идет «стоимость работ». И стоимость работ, как вы наверное уже догадались, должен иметь денежный формат, но если в microsoft access по умолчанию в выпадающем списке у нас был тип поля «денежный», то здесь такого поля нет. Что нужно сделать в этом случае?
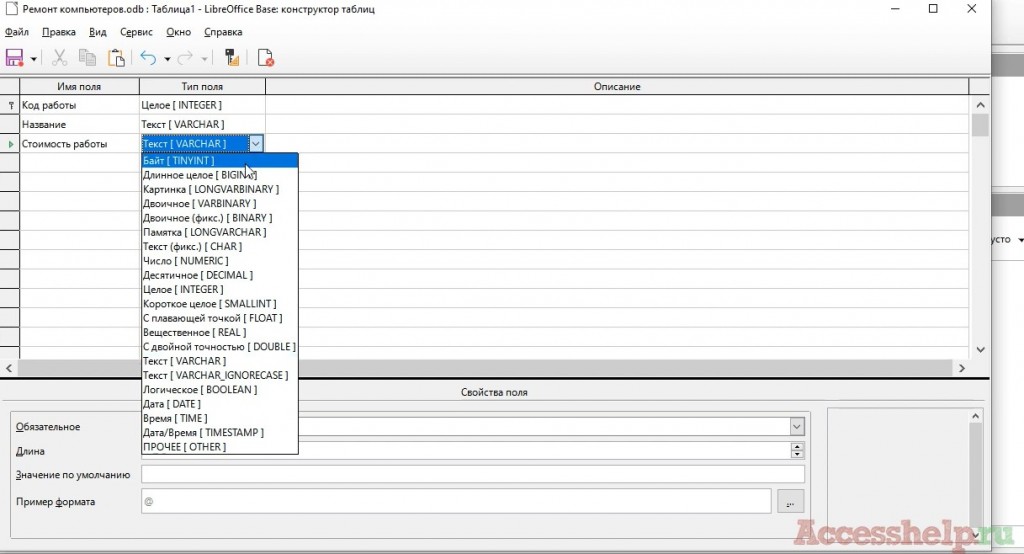
Давайте сейчас мы выберем тип «Число Numeric». Длину поставим 10, дробную часть (это количество знаков после запятой) поставим 2. Далее скроллим ниже, здесь есть пункт «пример формата», нажимаем кнопку с тремя точками и уже здесь мы выбираем формат «денежный». Давайте щёлкнем «денежный» и нажмем ok. Далее сохраняем внесенные изменения, назовем таблицу «прайс-лист», ok.
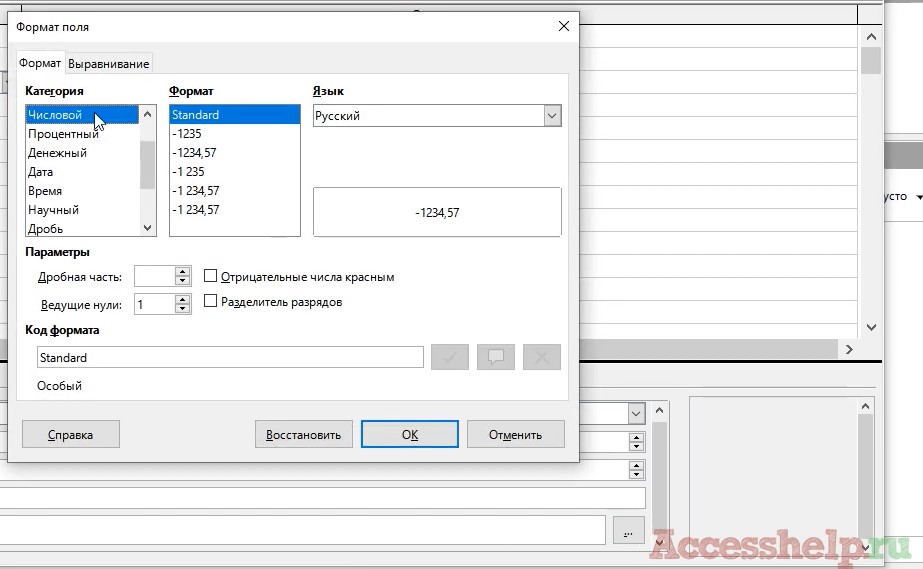
Далее закроем конструктор и откроем таблицу «прайс-лист», чтобы внести в нее несколько записей. «Код работы» у нас сейчас не счетчик, а просто числовое поле, которое мы должны заполнять. Давайте я снова вернусь в конструктор таблицы «прайс-лист», правой кнопкой пункт «правка» и здесь, где «код работы», я поставлю «автозначение» — да. Закроем конструктор, сохраняем все изменения. Сейчас я ввёл только несколько записей, больше записей мы будем вводить, когда будем работать с формами. Сейчас я закрою данное окно, сохраним все внесенные изменения.
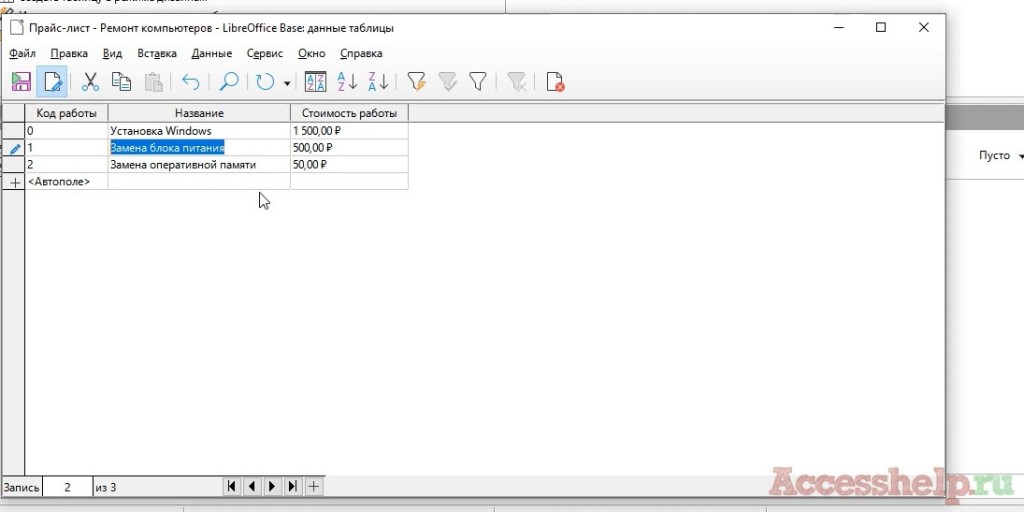
Следующей таблицей, которую мы создадим будет таблица «Клиенты». Вводим следующие поля: «код клиента» — это будет целое, «автозначение» ставим «да». Далее идет «фамилия», «имя», «отчество» и «телефон». «Телефон» мы поставим число, это будет обязательное поле, длина 15.
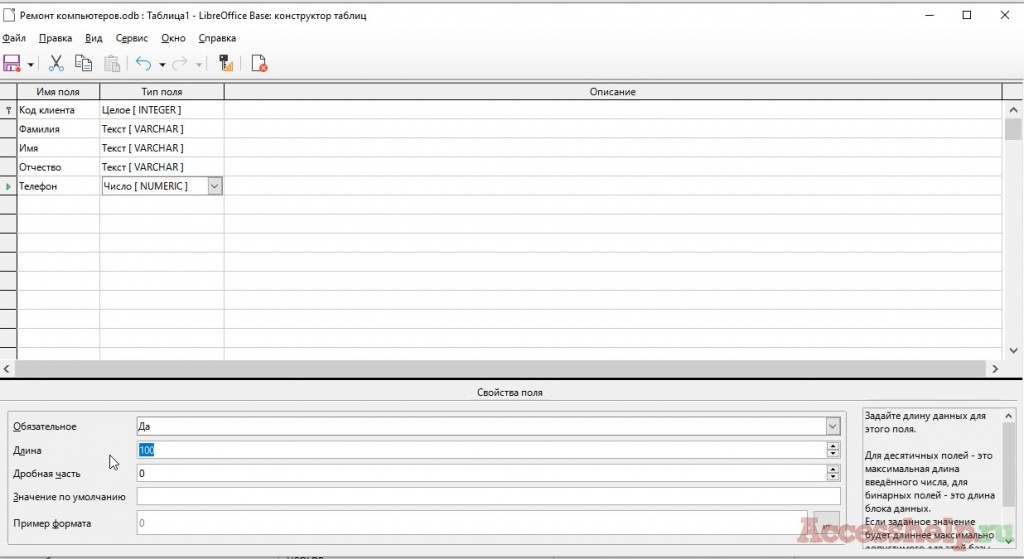
Далее мы переходим в «пример формата» и нажимаем кнопку с тремя точками. В этом списке выбираем пункт «особый», здесь в «код формата» вставляем следующее выражение. Нажимаем ok.
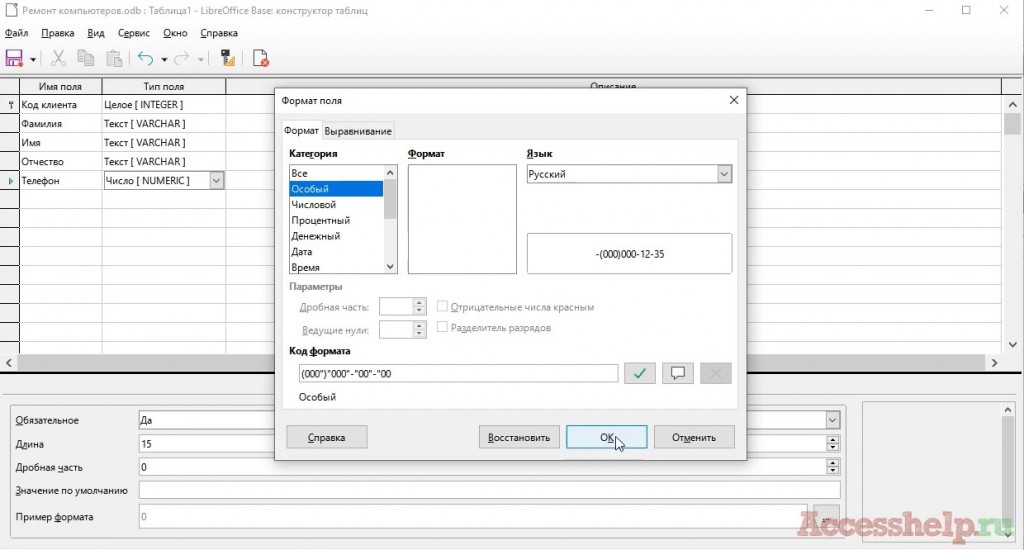
Сохраняем внесенные изменения. Сохраняем таблицу как «клиенты», ok. Далее закрываем конструктор, открываем таблицу «клиенты» и вносим несколько записей. Маска ввода, здесь в отличие от microsoft access, где маска сразу выводилось при вводе значения в поле, здесь такой маски нет. Но допустим мы вводим телефон, заданный формат появляется в данном поле после ввода данных, давайте еще введем одного клиента.
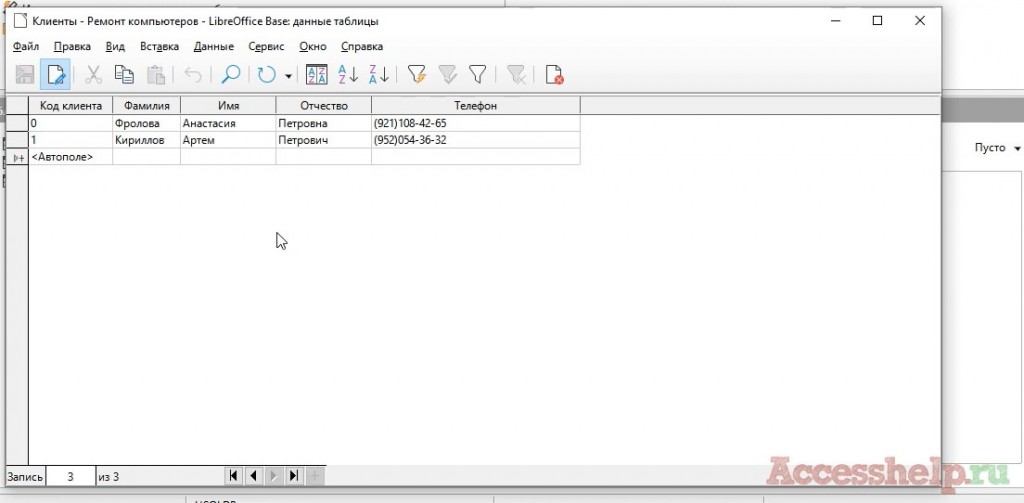
Так, если вы ввели свои данные, закрываем данную таблицу и создаем следующую таблицу. Это таблица «заказы». Мы также переходим в конструктор таблицы. «Код заказа» целое, автозначение ставим «да». «Дата заказа» это тип дата, «обязательное поле» ставим «да». «Пример формата», кликаем по кнопке с тремя точками, смотрим какие здесь можно задать форматы. Для данного поля нас будет интересовать второй вариант, нажимаем ok.
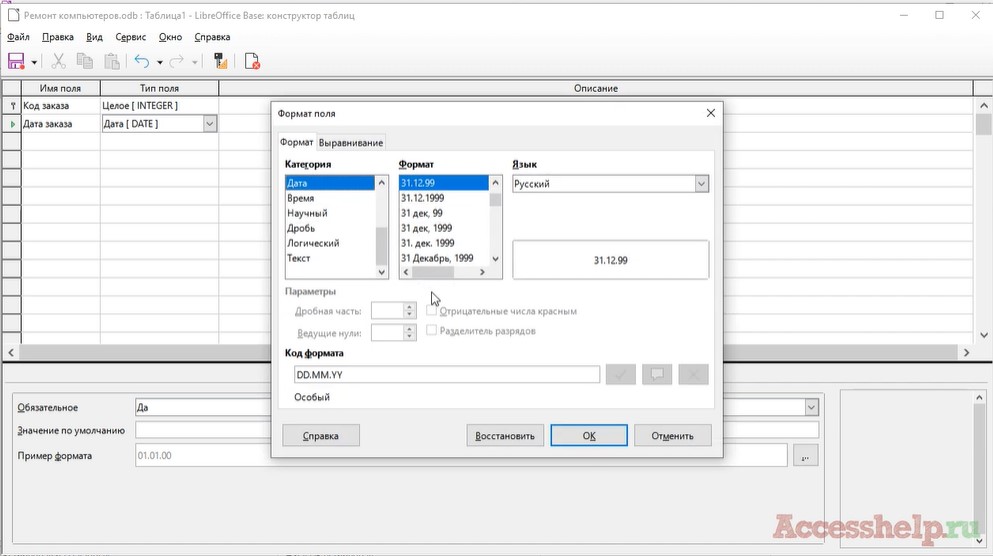
Далее можем указать «время заказа». Здесь выберем тип поля «время» и «пример формата» у нас будет следующий. Это просто часы и минуты, ok.
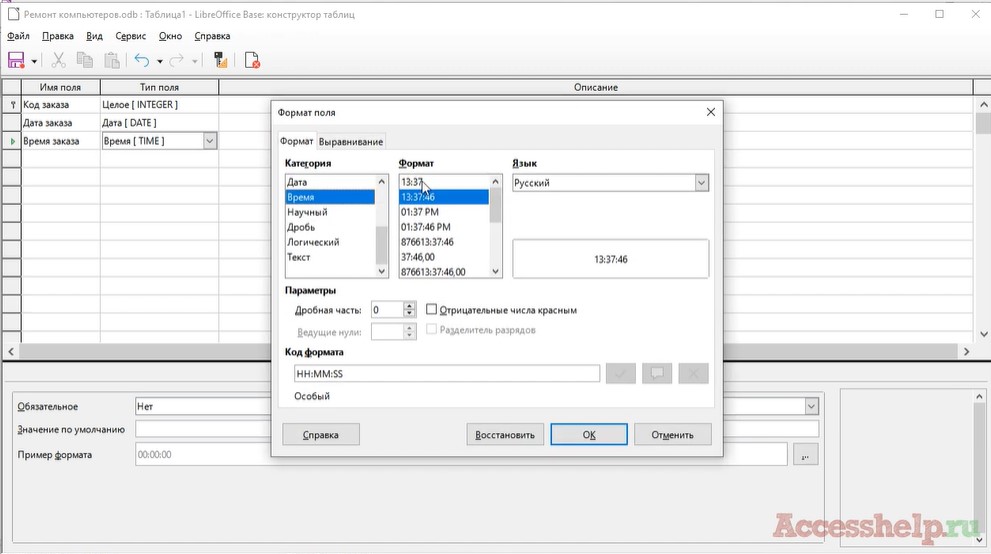
Далее у нас будет идти поле «код заказчика», здесь мы выберем пункт «целое». Давайте сохраним данную таблицу как таблицу «заказы», ок. Пока данную таблицу мы заполнять не будем, вернемся к заполнению этой таблицы, когда будем работать с формами.
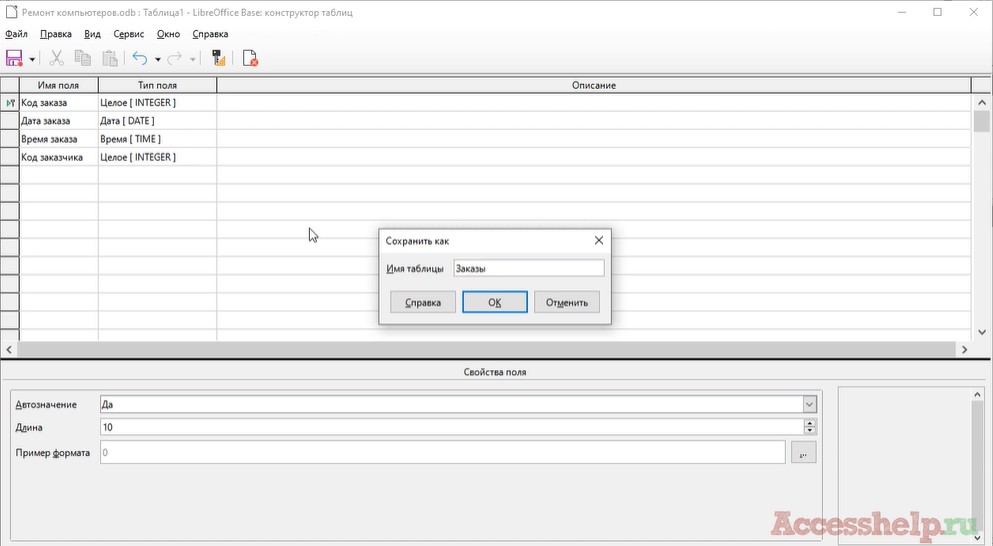
Последняя таблица, которую мы создадим в этом уроке, эта таблица «состав заказа». Идем в конструктор таблиц, здесь пишем «код заказа». «Код заказа» у нас будет «целое». И «код работы» это также будет тип поля «целое». Данная таблица будет промежуточной таблицей между таблицами «заказы» и «прайс-лист», так как мы знаем, что в одном заказе может выполняться несколько работ. В данном случае оба эти поля будут ключевыми, то есть в данной таблице у нас будет составной первичный ключ. Чтобы эти два поля одновременно были ключевыми, мы зажимаем клавишу CTRL и кликаем поочередно по «коду заказа» и «коду работы». Нажимаем правую кнопку мыши и выбираем пункт «первичный ключ». Третье поле в данной таблице будет «код исполнителя», тип поля тоже будет «целое». Сохраняем данную таблицу как «состав заказа» и закрываем конструктор таблиц.
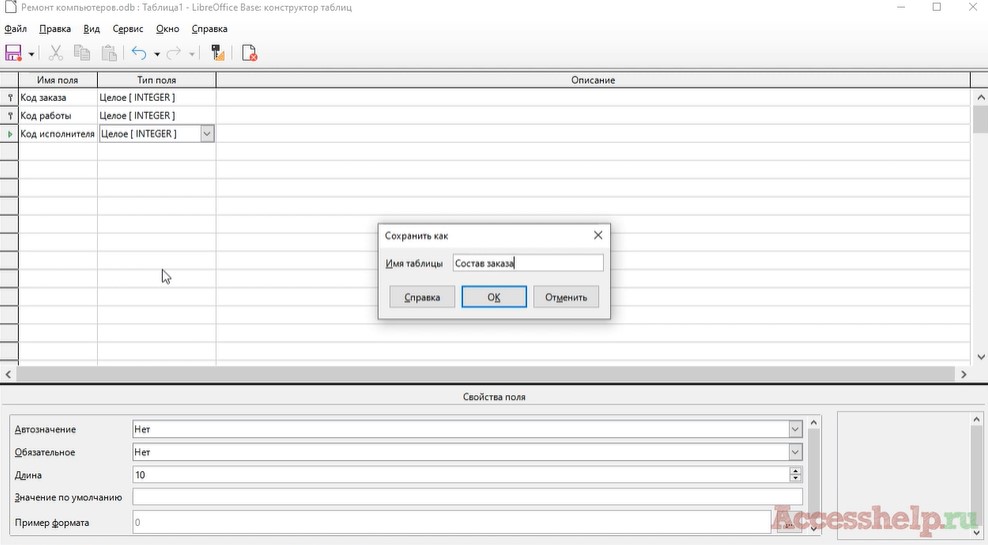
Друзья, вот такой вот урок получился, и надеюсь теперь вы знаете как создать таблицы в базе данных LibreOffice Base.









