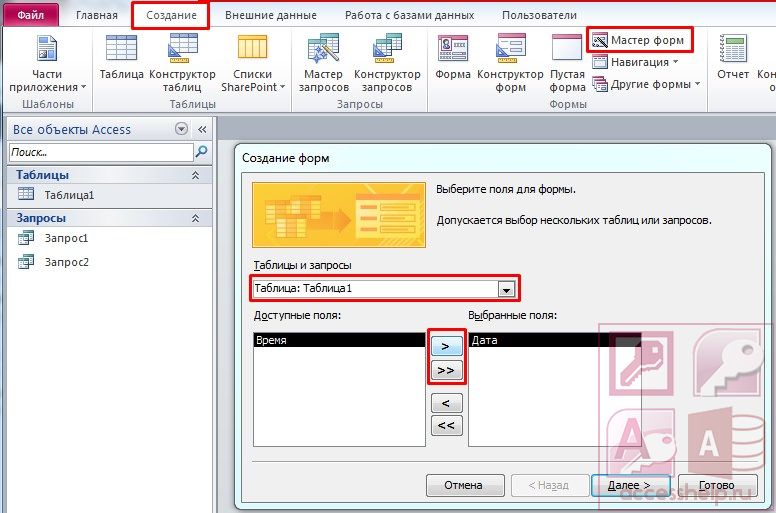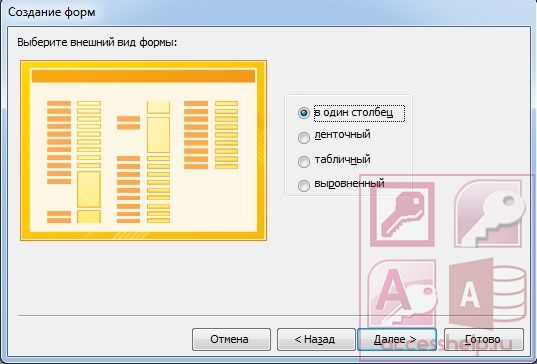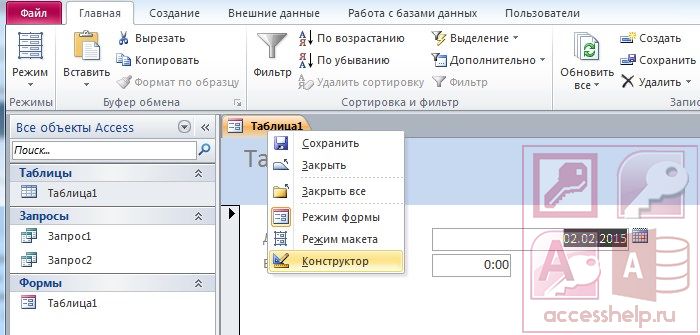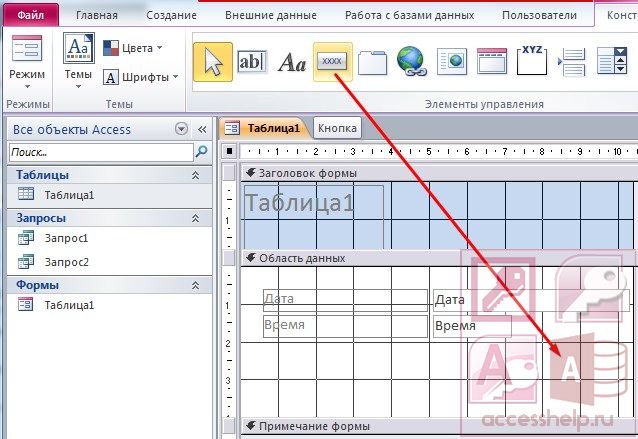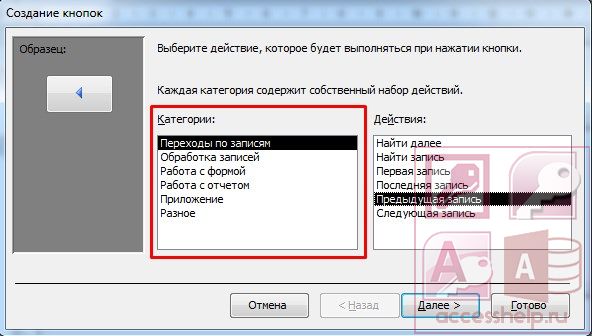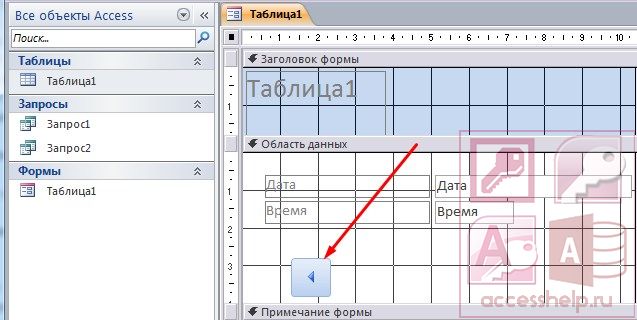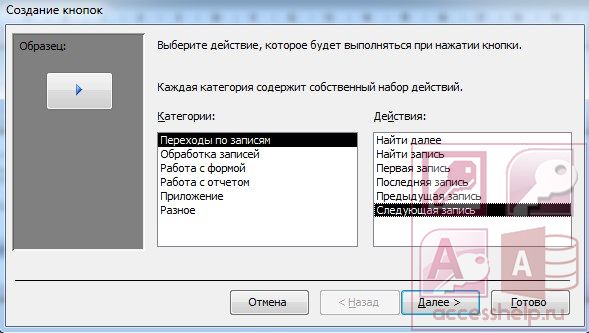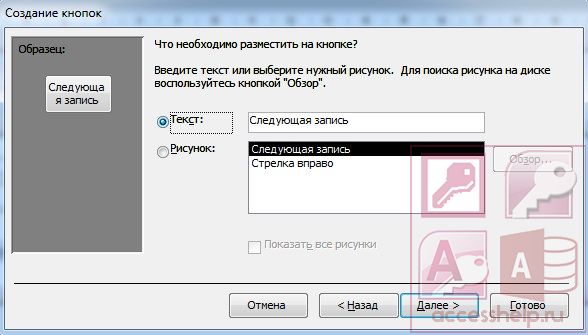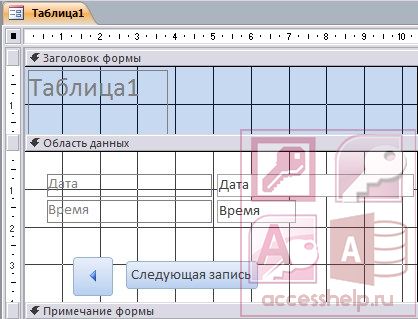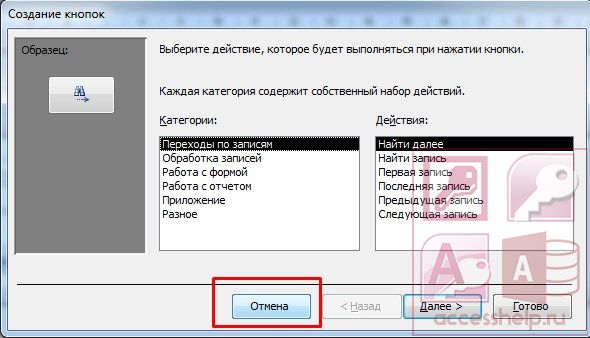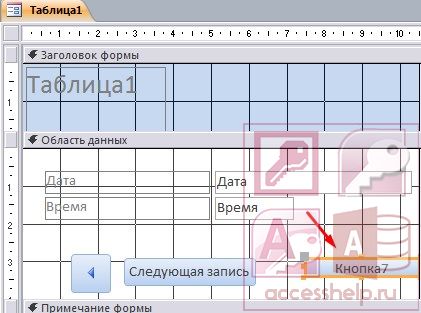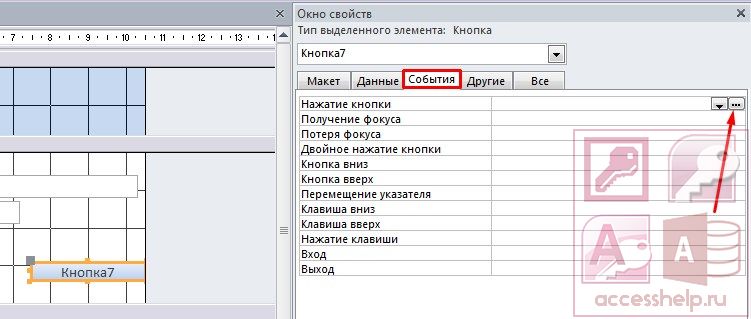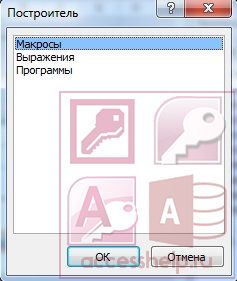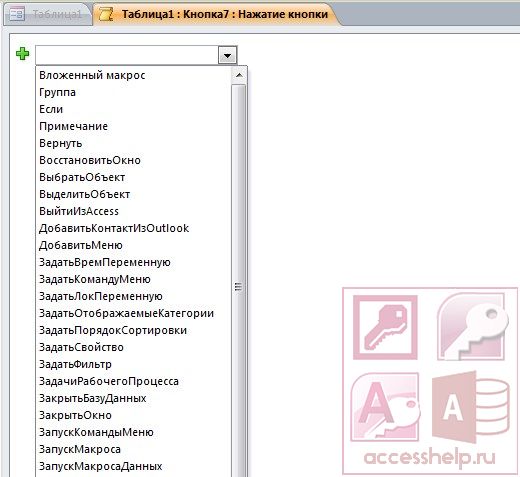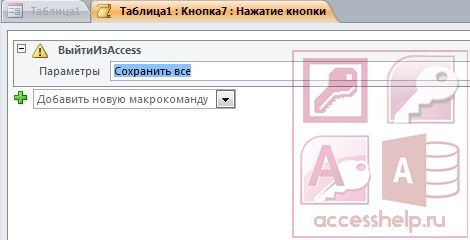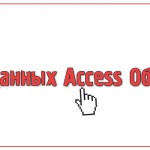ВНИМАНИЕ! НАШ САЙТ НЕ ИМЕЕТ НИКАКОГО ОТНОШЕНИЯ К САЙТАМ: accessinfo. ru, shop.dbforyou. ru и dbforyou. ru
Всем привет! В этой статье я расскажу как создать кнопку в базе Microsoft Access.
Как создать кнопку в базе Microsoft Access
Создание кнопок на форме не зависит от того, какая версия Access у вас установлена (2003, 2007, 2010, 2013 или 2016). В данной статье я покажу 2 способа создания кнопок на форме в базе данных Acceess: с помощью мастера и с помощью макроса.
Как это сделать?
Шаг 1. Создание формы
Если у вас нет формы, ее нужно создать. Более подробно как создаются формы можно посмотреть ТУТ. Переходим на вкладку «создание», пункт «Мастер форм». Далее выбираем таблицу или запрос, на основании которых будет создаваться форма. Далее выбираем необходимые поля и нажимаем «Далее».
Выбираем внешний вид формы.
Задаем имя формы и нажимаем «Готово».
Открываем форму в режиме конструктора. Как создать кнопку в базе Microsoft Access будет описано во втором шаге.
Шаг 2. Создание кнопки с помощью мастера
На панели инструментов выбираем пункт «Кнопка» и располагаем ее на форме. Появляется окно мастера кнопок. Здесь необходимо выбрать необходимую категорию и задать определенное действие. Выберем «Предыдущая запись» и нажмем «Далее».
Выбираем, что отображаем на кнопке: текст или рисунок. Оставляем рисунок по умолчанию и нажимаем «Далее».
Задаем имя кнопки и нажимаем «Готово».
Теперь создадим кнопку с текстом. Снова перейдем в мастер кнопок, выберем «Следующая запись».
Далее выбираем «Текст», нажимаем «Далее» и «Готово».
Шаг 3. Создание кнопки с помощью макроса
На панели инструментов выбираем пункт «Кнопка» и располагаем ее на форме. Появляется окно мастера кнопок. Нажимаем «Отмена».
Дважды щелкаем по созданной кнопке, чтобы открыть окно свойств. Переходим на вкладку «События» пункт «Нажатие кнопки». Нажимаем кнопку с тремя точками.
Выбираем «Макросы», нажимаем ОК.
Далее в выпадающем списке необходимо выбрать ту команду, которая будет выполняться при нажатии кнопки. Выберем команду «Выйти из Access».
Возвращаемся на форму «Таблица 1». Переименуем кнопку, зададим надпись «Выход».
Переходим в режим формы и проверим как работает кнопка «Выход». Приложение microsoft Access должно закрыться.
В данной статье мы разобрали как создать кнопку в базе Microsoft Access.
Если вам нужна готовая база данных Access, то ознакомьтесь со списком представленным ЗДЕСЬ.
—————————————————
Полезные ссылки:
Урок 17: мастер запросов
Урок 16: запрос на создание таблицы
Урок 15: запросы с параметром
Урок 14: запросы с вычисляемыми полями
Урок 13: Как определить ГОД, КВАРТАЛ, МЕСЯЦ, ДЕНЬ НЕДЕЛИ в запросе
Урок 12: Как создать ЗАПРОС С УСЛОВИЕМ
Урок 11: Как задать условия для ТЕКСТОВЫХ полей в запросах
Уроки по SQL-запросам